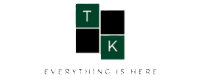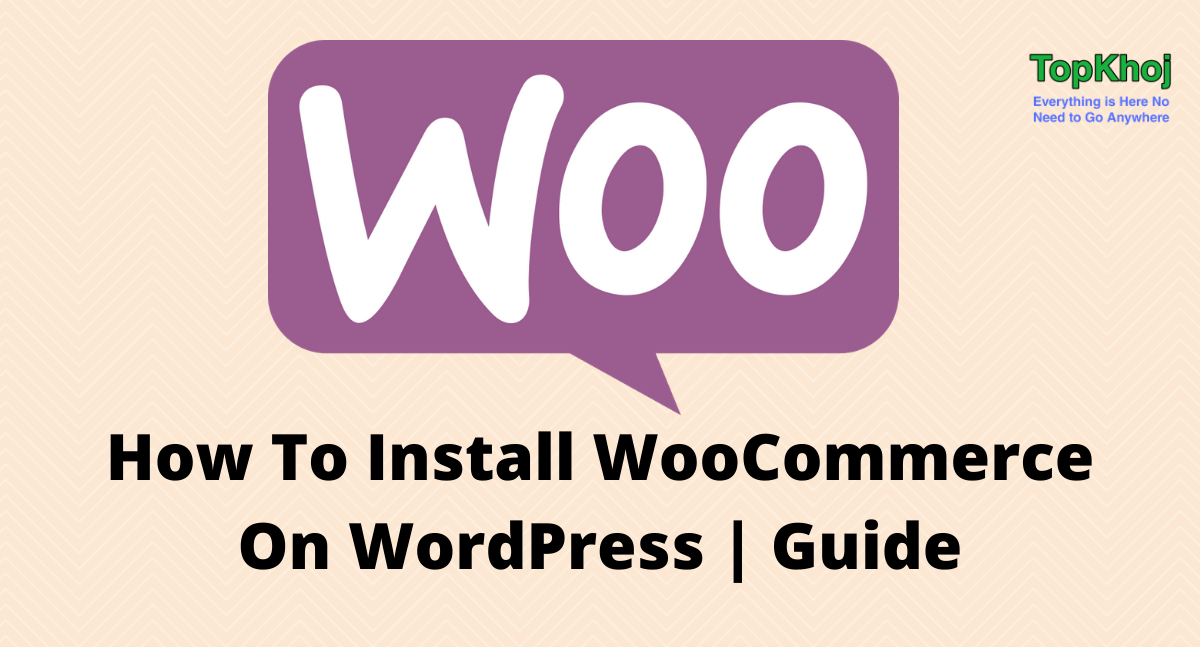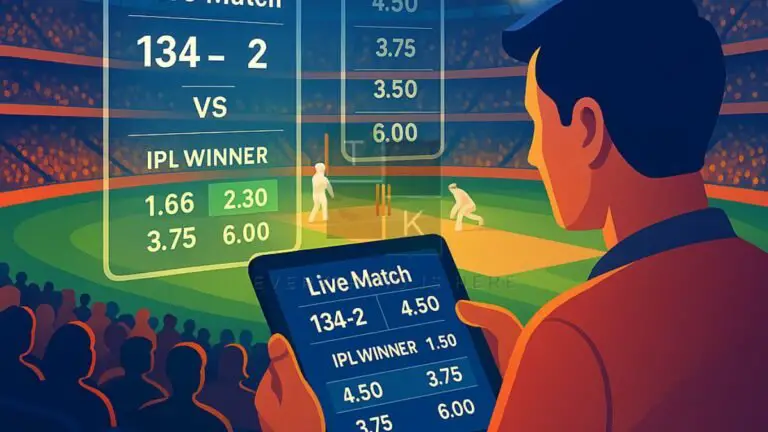As we all know that WordPress is the most popular and powerful CMS for creating a blog or website. Using WordPress anybody can create a website or blog. Int this tutorial you’ll learn how to install WooCommerce on WordPress. WordPress is also SEO friendly. Read my previous tutorial, if you don’t know how to make your WordPress website SEO optimized.
Not only a blog or a simple website, but you can also create an e-commerce website using the WordPress CMS. It has a solution for everything by using a plugin. So for the e-commerce website just install WooCommerce on WordPress and your website is ready.
Head over to this link and learn how to install a plugin on WordPress. Here today I’ll tell you how to install and setup WooCommerce on WordPress.

What is WooCommerce?
WooCommerce is a plugin for WordPress and developed by Automattic. For your knowledge, Matt Mullenweg is the founder of Automattic and also co-founder of WordPress. So, WooCommerce is a trusted plugin and a powerful plugin for the e-commerce solution.
It has many features that are required for an e-comm website. This is a free plugin so you don’t have to pay anything. Simply download, install, and use. But the plugin also includes some useful paid Add-ons. So, according to your need you can purchase. However, read the below step-by-step tutorial for WooCommerce set up on WordPress.
How to install Woocommerce on WordPress and do Set up?
Step 1: To install the WooCommerce plugin you have o first download it. You can download the plugin from the WooCommerce website or directly from your WordPress Dashboard. If you want to download the plugin from the official website, you’ll have to first sign up.
Assuming you’ve downloaded the plugin after all the formalities. Now you have to upload it to your WordPress website and install it. To do this go to Dashboard > Plugins > Add new. Now you’ll be redirected to plugin page here click on Upload Plugin > Choose file > Install Now.
Or you can also install the plugin directly from the Dashboard. Dashboard > Plugins > Add new. Type the plugin name in the search box and click on Install.
After installation click on Activate. You can also Activate later Go to Plugins > Installed Plugins now select the plugin you want to Activate.
Step 2: After installation and Activation of the WooCommerce plugin it time to do some setting for the e-commerce website. Go to WooCommerce > Setting. Here you will get many options as shown in the below screenshot.
Here on the General tab, you’ll have to fill the Store Address, where your store is located. After filling to Address fields scroll down the page and select from the General Options and set Selling location(s), shipping Location(s), and other options.
Now again scroll down the page and do setting for currency according to your Region, under Currency Options. If your store is for India region then select Indian Rupee. And click on Save Changes.
Step 3: Go to Products Tab. Here you’ll do setting for product measurements such as Weight and dimensions. Select the unit according to what you want to offer.
Now scroll down the page and do setting for Reviews and Product ratings. Reviews and ratings are very important for any kind of e-commerce website so make sure you’ve enabled these options. And click on Save Changes.
Settings For Product Shipping Zone
Step 4: Now Go to Shipping Tab. Here you can add a shipping zone and restrict the areas via Pin codes. It means you can restrict the areas, where your service is and where’s not.
It depends on you where you want to provide your service and where you don’t in a specific city. Click on Add Shipping Zone, Add Zone name, and regions. Click on Limit to specific ZIP/postcodes and enter the pin codes.
For example, I added two pin codes – 10001 and 10002. Remember, Pin codes contain 6 digits for India.
Step 5: Similarly step 3 and step 4 do all the settings according to your need.
Install WooCommerce on WordPress & Troubleshoot

If you face any problem then you can troubleshoot the WooCommerce plugin. WooCommerce > Status > Tools here you can do various operations such as create, rest, regenerate, delete.
When you install and activate the WooCommerce Plugin It generates and publishes some pages such as Order, Ship, Checkout, Cart, Payment, Products, and some others. But sometimes it didn’t generate.
So go to Pages on your dashboard and check if there are all kinds of pages are available means everything is Ok. But if there are no pages for your e-commerce website relate to e-commerce then you’ll have to regenerate.
To regenerate the pages go to Woocommerce > Status > Tools. Here scroll down the tools page and click on create pages. This will Create default WooCommerce pages for your e-commerce website.
Conclusion
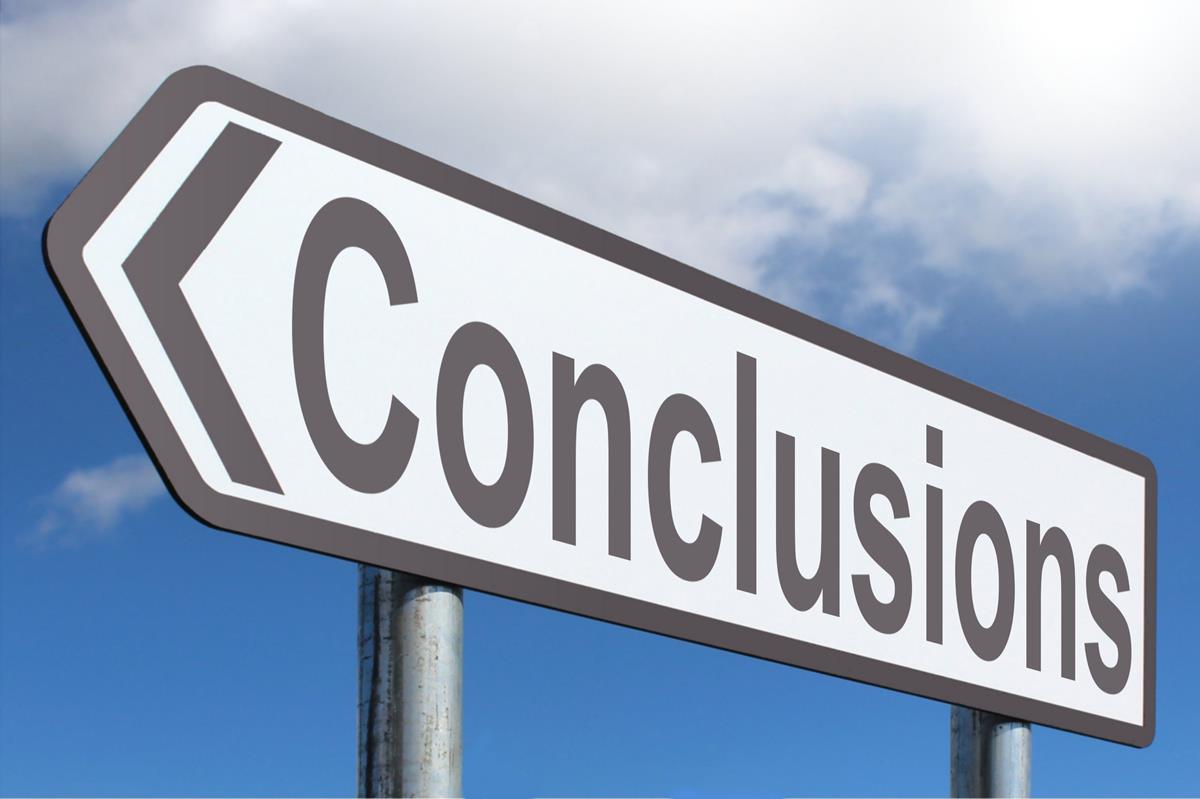
WordPress is a platform where everybody can create a blog, website, or Online Stores, doesn’t matter you’re a techie guy or non-techie. Simply install WooCommerce on WordPress and start your e-commerce business in a better way.

If you are creating an e-commerce website then you should have a powerful hosting service for your website. If you are a beginner in WordPress then you should read and learn all the basic things, such as how to get a better hosting plan, how to properly set up WordPress and more, listed below must read:
If you stuck somewhere, comment on your problem in the comment box below. Or If you’ve any suggestions then also write in the comment box. I love to hear something from you. I’m hungry for your feedback.
If the tutorial sounds helpful then must share everywhere, It motivates me.
READ NEXT
- Amazon Great Indian Festival 2025: Your Ultimate Guide to Big Savings
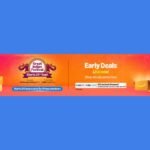 The Amazon Great Indian Festival has become synonymous with incredible savings and festive shopping excitement across the country. As we approach September 2025, millions of shoppers are eagerly awaiting this annual mega sale event that transforms the way people celebrate the festive season. This comprehensive…
The Amazon Great Indian Festival has become synonymous with incredible savings and festive shopping excitement across the country. As we approach September 2025, millions of shoppers are eagerly awaiting this annual mega sale event that transforms the way people celebrate the festive season. This comprehensive… - Best AI Cooking Assistant in India 2025 Upliance Review
 It’s 6 PM, you’re back from work, starving, and the thought of cooking a full-on Indian meal feels like climbing Mount Everest. Been there? I sure have! That’s why I’m so excited to share my discovery of the Upliance AI Cooking Assistant, India’s first AI-powered…
It’s 6 PM, you’re back from work, starving, and the thought of cooking a full-on Indian meal feels like climbing Mount Everest. Been there? I sure have! That’s why I’m so excited to share my discovery of the Upliance AI Cooking Assistant, India’s first AI-powered… - Bondex: Web3 LinkedIn Transforming Professional Networking
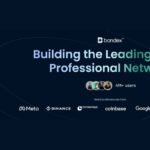 Hey there! If you’re curious about the future of professional networking, especially in the exciting world of Web3, you’ve probably come across Bondex. It’s a platform that’s shaking things up, blending blockchain tech, a dash of AI, and a whole lot of community vibes to…
Hey there! If you’re curious about the future of professional networking, especially in the exciting world of Web3, you’ve probably come across Bondex. It’s a platform that’s shaking things up, blending blockchain tech, a dash of AI, and a whole lot of community vibes to… - Best Leg Foot Massager in India for Pain Relief (2025)
 Living in India, with our fast-paced lives, long work hours, and often hectic commutes, it’s no surprise that many of us deal with leg and foot pain. Whether it’s from standing all day, walking in uncomfortable shoes, or even medical conditions like plantar fasciitis or…
Living in India, with our fast-paced lives, long work hours, and often hectic commutes, it’s no surprise that many of us deal with leg and foot pain. Whether it’s from standing all day, walking in uncomfortable shoes, or even medical conditions like plantar fasciitis or… - Best Smart Car Accessories for Everyday Use – India 2025 Edition
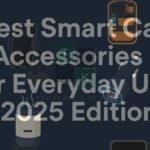 In 2025, smart car accessories are revolutionizing daily commutes in India, offering convenience, safety, and comfort. Whether you’re navigating bustling city roads or hitting the highways, these accessories enhance your driving experience. This article showcases the best smart car accessories available on Amazon India, including…
In 2025, smart car accessories are revolutionizing daily commutes in India, offering convenience, safety, and comfort. Whether you’re navigating bustling city roads or hitting the highways, these accessories enhance your driving experience. This article showcases the best smart car accessories available on Amazon India, including…
🚨 Stay Updated with TopKhoj! 🚨
Get the latest tech news, deals, and exclusive offers first!
📰 Visit News Section📲 Join our Telegram Channel for real-time updates and best deals!
🔗 Join Telegram Now💡 Stay informed and never miss a great deal with TopKhoj!
⚠️ Disclaimer: Any link provided in the article related to a product or service will redirect you to our affiliate partner(s)' website, which are affiliate links. This means that if you make a purchase through these links, we may earn a commission at no extra cost to you. This commission helps support our blog and our work.
🔔 All prices mentioned above are subject to change based on current offers and availability on e-commerce platforms. Please check the latest price and product details on the product page before making a purchase.