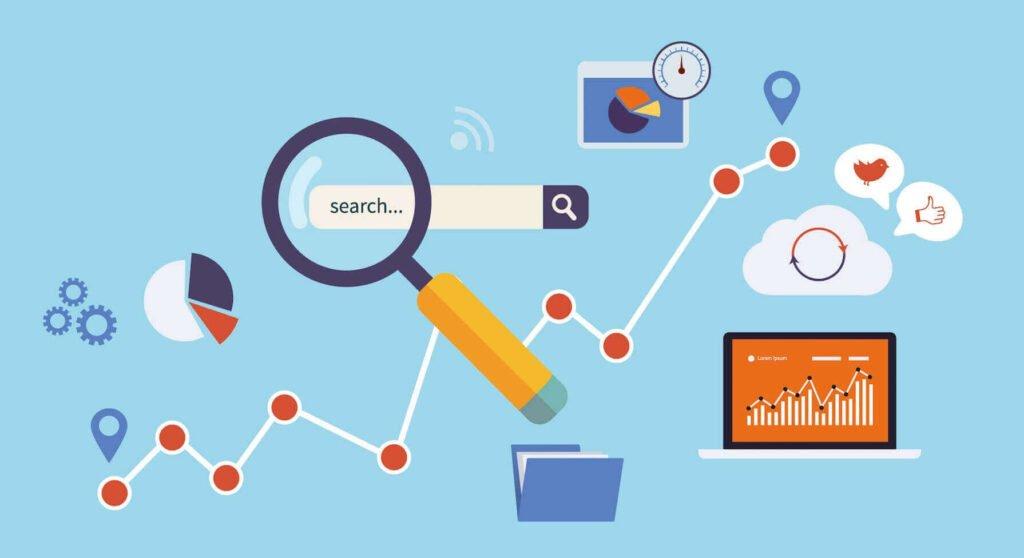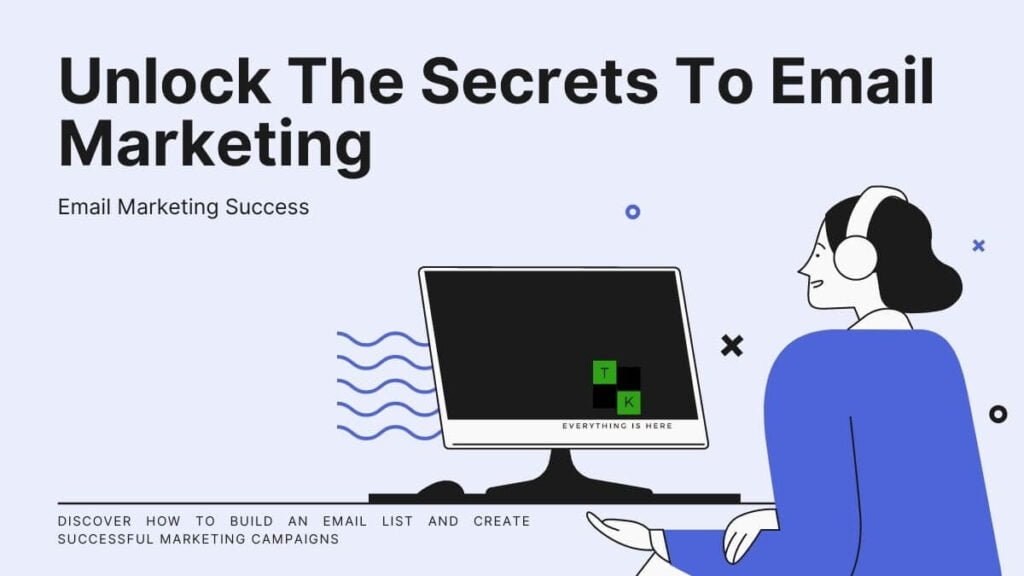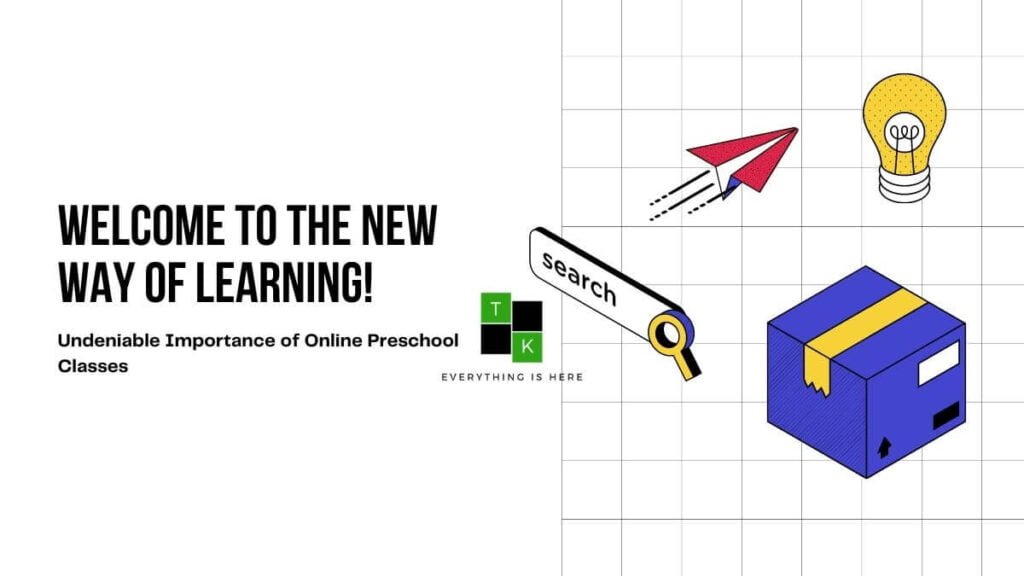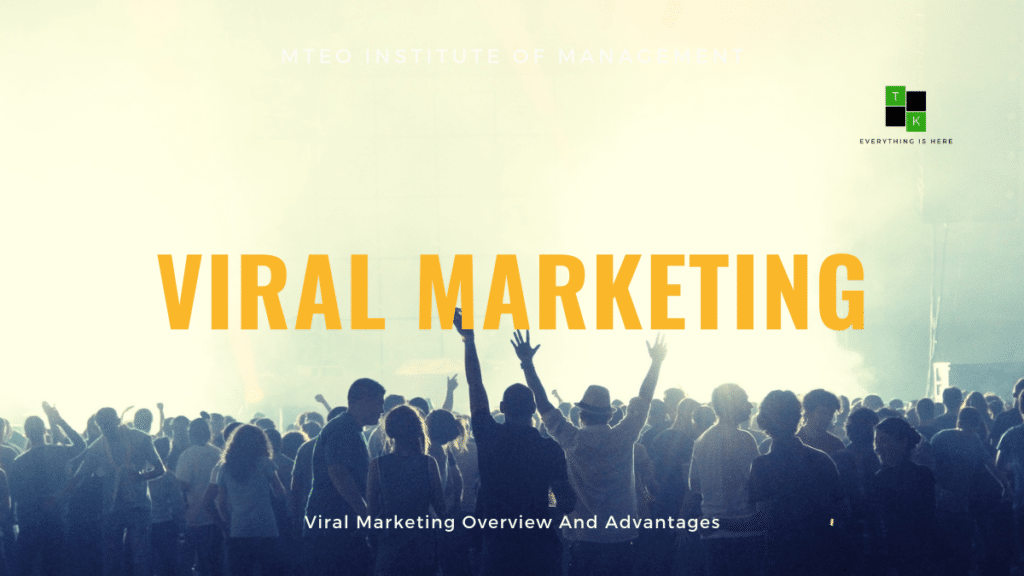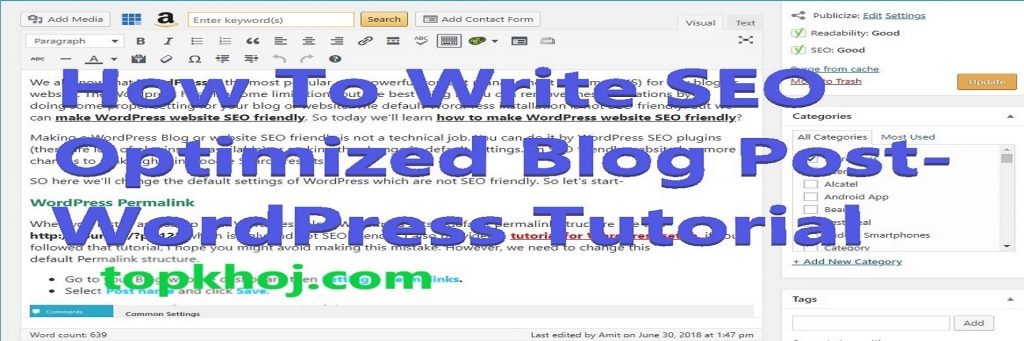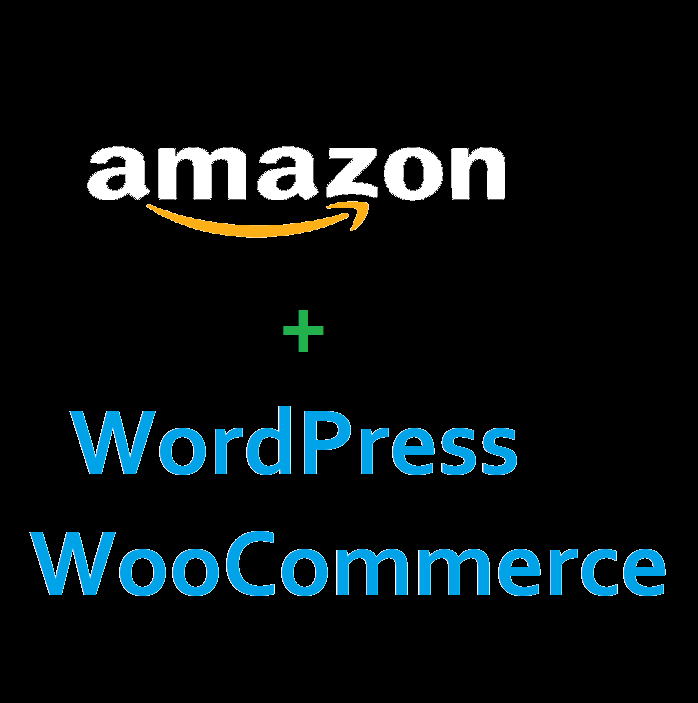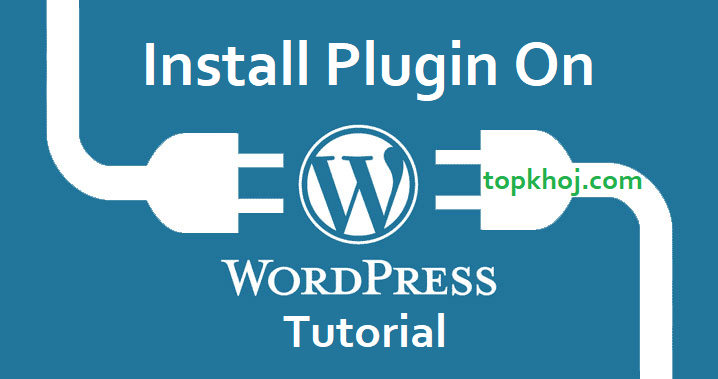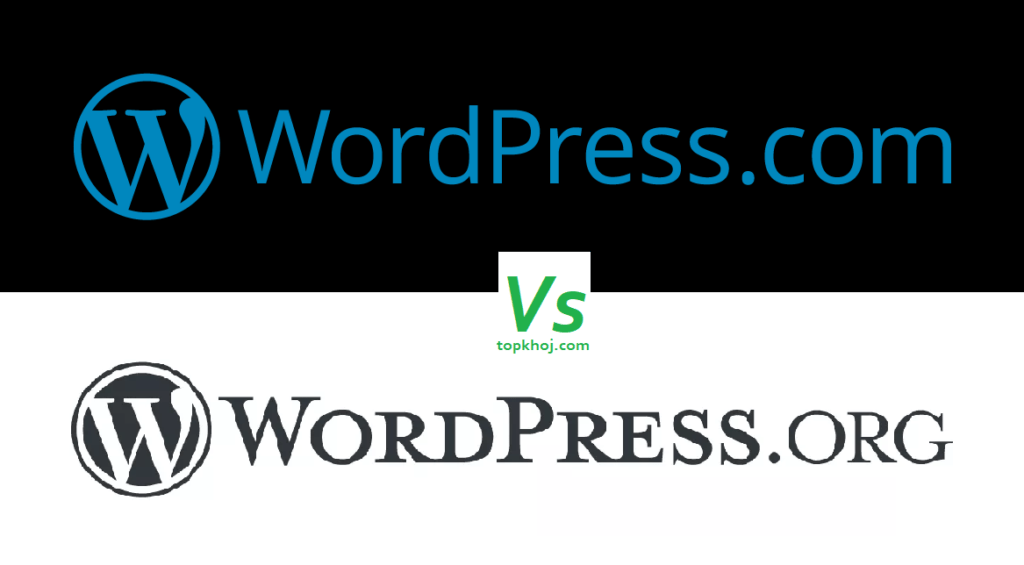As we all know that WordPress is the most popular and powerful CMS for creating a blog or website. Using WordPress anybody can create a website or blog. Int this tutorial you’ll learn how to install WooCommerce on WordPress. WordPress is also SEO friendly. Read my previous tutorial, if you don’t know how to make your WordPress website SEO optimized.
Not only a blog or a simple website, but you can also create an e-commerce website using the WordPress CMS. It has a solution for everything by using a plugin. So for the e-commerce website just install WooCommerce on WordPress and your website is ready.
Head over to this link and learn how to install a plugin on WordPress. Here today I’ll tell you how to install and setup WooCommerce on WordPress.

What is WooCommerce?
WooCommerce is a plugin for WordPress and developed by Automattic. For your knowledge, Matt Mullenweg is the founder of Automattic and also co-founder of WordPress. So, WooCommerce is a trusted plugin and a powerful plugin for the e-commerce solution.
It has many features that are required for an e-comm website. This is a free plugin so you don’t have to pay anything. Simply download, install, and use. But the plugin also includes some useful paid Add-ons. So, according to your need you can purchase. However, read the below step-by-step tutorial for WooCommerce set up on WordPress.
How to install Woocommerce on WordPress and do Set up?
Step 1: To install the WooCommerce plugin you have o first download it. You can download the plugin from the WooCommerce website or directly from your WordPress Dashboard. If you want to download the plugin from the official website, you’ll have to first sign up.
Assuming you’ve downloaded the plugin after all the formalities. Now you have to upload it to your WordPress website and install it. To do this go to Dashboard > Plugins > Add new. Now you’ll be redirected to plugin page here click on Upload Plugin > Choose file > Install Now.
Or you can also install the plugin directly from the Dashboard. Dashboard > Plugins > Add new. Type the plugin name in the search box and click on Install.
After installation click on Activate. You can also Activate later Go to Plugins > Installed Plugins now select the plugin you want to Activate.
Step 2: After installation and Activation of the WooCommerce plugin it time to do some setting for the e-commerce website. Go to WooCommerce > Setting. Here you will get many options as shown in the below screenshot.
Here on the General tab, you’ll have to fill the Store Address, where your store is located. After filling to Address fields scroll down the page and select from the General Options and set Selling location(s), shipping Location(s), and other options.
Now again scroll down the page and do setting for currency according to your Region, under Currency Options. If your store is for India region then select Indian Rupee. And click on Save Changes.
Step 3: Go to Products Tab. Here you’ll do setting for product measurements such as Weight and dimensions. Select the unit according to what you want to offer.
Now scroll down the page and do setting for Reviews and Product ratings. Reviews and ratings are very important for any kind of e-commerce website so make sure you’ve enabled these options. And click on Save Changes.
Settings For Product Shipping Zone
Step 4: Now Go to Shipping Tab. Here you can add a shipping zone and restrict the areas via Pin codes. It means you can restrict the areas, where your service is and where’s not.
It depends on you where you want to provide your service and where you don’t in a specific city. Click on Add Shipping Zone, Add Zone name, and regions. Click on Limit to specific ZIP/postcodes and enter the pin codes.
For example, I added two pin codes – 10001 and 10002. Remember, Pin codes contain 6 digits for India.
Step 5: Similarly step 3 and step 4 do all the settings according to your need.
Install WooCommerce on WordPress & Troubleshoot

If you face any problem then you can troubleshoot the WooCommerce plugin. WooCommerce > Status > Tools here you can do various operations such as create, rest, regenerate, delete.
When you install and activate the WooCommerce Plugin It generates and publishes some pages such as Order, Ship, Checkout, Cart, Payment, Products, and some others. But sometimes it didn’t generate.
So go to Pages on your dashboard and check if there are all kinds of pages are available means everything is Ok. But if there are no pages for your e-commerce website relate to e-commerce then you’ll have to regenerate.
To regenerate the pages go to Woocommerce > Status > Tools. Here scroll down the tools page and click on create pages. This will Create default WooCommerce pages for your e-commerce website.
Conclusion
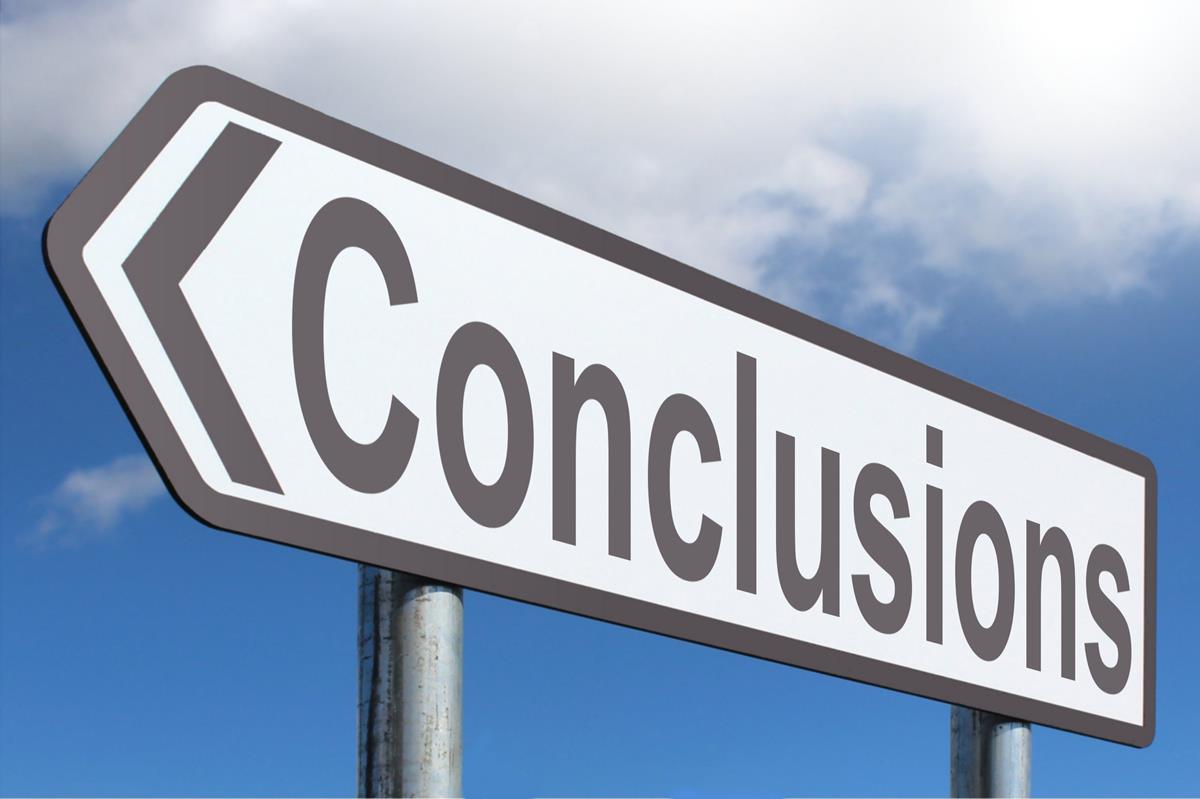
WordPress is a platform where everybody can create a blog, website, or Online Stores, doesn’t matter you’re a techie guy or non-techie. Simply install WooCommerce on WordPress and start your e-commerce business in a better way.

If you are creating an e-commerce website then you should have a powerful hosting service for your website. If you are a beginner in WordPress then you should read and learn all the basic things, such as how to get a better hosting plan, how to properly set up WordPress and more, listed below must read:
If you stuck somewhere, comment on your problem in the comment box below. Or If you’ve any suggestions then also write in the comment box. I love to hear something from you. I’m hungry for your feedback.
If the tutorial sounds helpful then must share everywhere, It motivates me.
READ NEXT
- NFTs and Play-to-Earn Games: Future Landscape
 In recent years, the gaming industry has witnessed a revolutionary intersection of blockchain technology, non-fungible tokens (NFTs), and play-to-earn games. This convergence has given rise to a new paradigm in gaming, offering players unprecedented opportunities to earn real-world value from their in-game activities. In this… Read more: NFTs and Play-to-Earn Games: Future Landscape
In recent years, the gaming industry has witnessed a revolutionary intersection of blockchain technology, non-fungible tokens (NFTs), and play-to-earn games. This convergence has given rise to a new paradigm in gaming, offering players unprecedented opportunities to earn real-world value from their in-game activities. In this… Read more: NFTs and Play-to-Earn Games: Future Landscape - Superchatlive Community of Live Interactive Shows
 In the vast landscape of online entertainment, Superchatlive stands out as a unique and exciting platform, offering a diverse range of live interactive shows. This free online community provides a space where viewers can enjoy the performances of amazing amateur models, creating an immersive and… Read more: Superchatlive Community of Live Interactive Shows
In the vast landscape of online entertainment, Superchatlive stands out as a unique and exciting platform, offering a diverse range of live interactive shows. This free online community provides a space where viewers can enjoy the performances of amazing amateur models, creating an immersive and… Read more: Superchatlive Community of Live Interactive Shows - Pets Grooming Quick Tips At Home Keeps Furry Happy
 Grooming your pets at home is an essential part of their care routine, contributing to their overall health and strengthening your bond. In this article, we will provide you with valuable tips and advice on how to groom your pets at home. Whether you have… Read more: Pets Grooming Quick Tips At Home Keeps Furry Happy
Grooming your pets at home is an essential part of their care routine, contributing to their overall health and strengthening your bond. In this article, we will provide you with valuable tips and advice on how to groom your pets at home. Whether you have… Read more: Pets Grooming Quick Tips At Home Keeps Furry Happy - Professional Pet Grooming Kit Transform Pet Looks
 In the world of pet care, few things are as transformative and rewarding as using a Professional Pet Grooming Kit. These kits have revolutionized the way we care for our beloved pets, making it easier than ever to ensure that they look and feel their… Read more: Professional Pet Grooming Kit Transform Pet Looks
In the world of pet care, few things are as transformative and rewarding as using a Professional Pet Grooming Kit. These kits have revolutionized the way we care for our beloved pets, making it easier than ever to ensure that they look and feel their… Read more: Professional Pet Grooming Kit Transform Pet Looks - Online Shopping Challenges Overcoming with Karma
 Overcoming Online Shopping Challenges with Karma In the fast-evolving realm of online shopping, finding the best deals and avoiding overpayment has never been more crucial. As e-commerce continues to shape the way we shop, the challenges of fluctuating prices and scattered discounts persist. However, there’s… Read more: Online Shopping Challenges Overcoming with Karma
Overcoming Online Shopping Challenges with Karma In the fast-evolving realm of online shopping, finding the best deals and avoiding overpayment has never been more crucial. As e-commerce continues to shape the way we shop, the challenges of fluctuating prices and scattered discounts persist. However, there’s… Read more: Online Shopping Challenges Overcoming with Karma