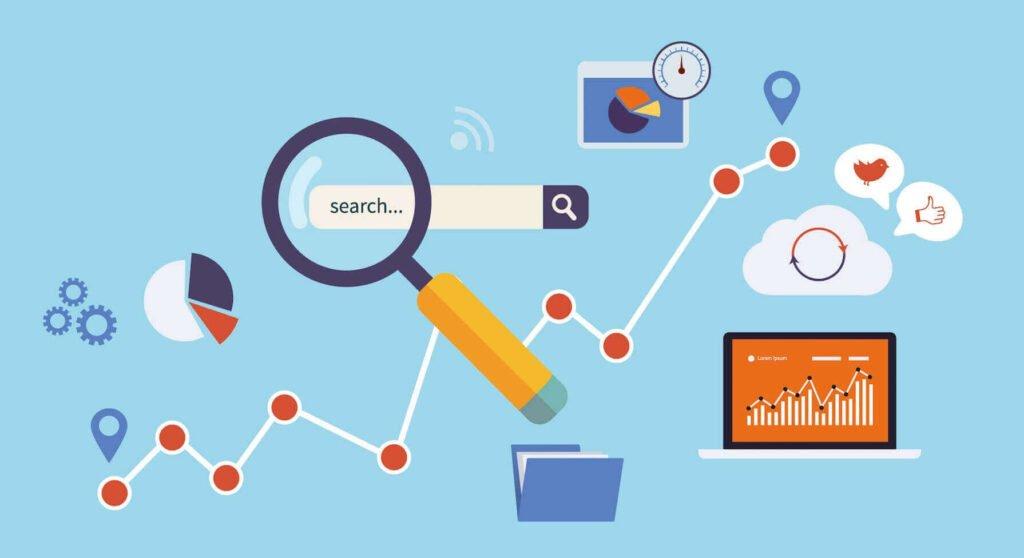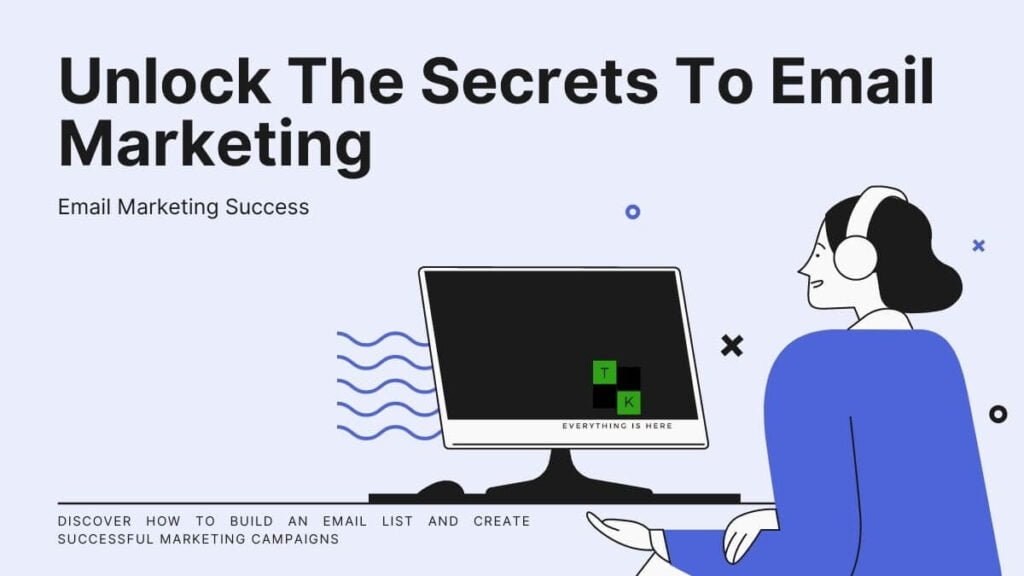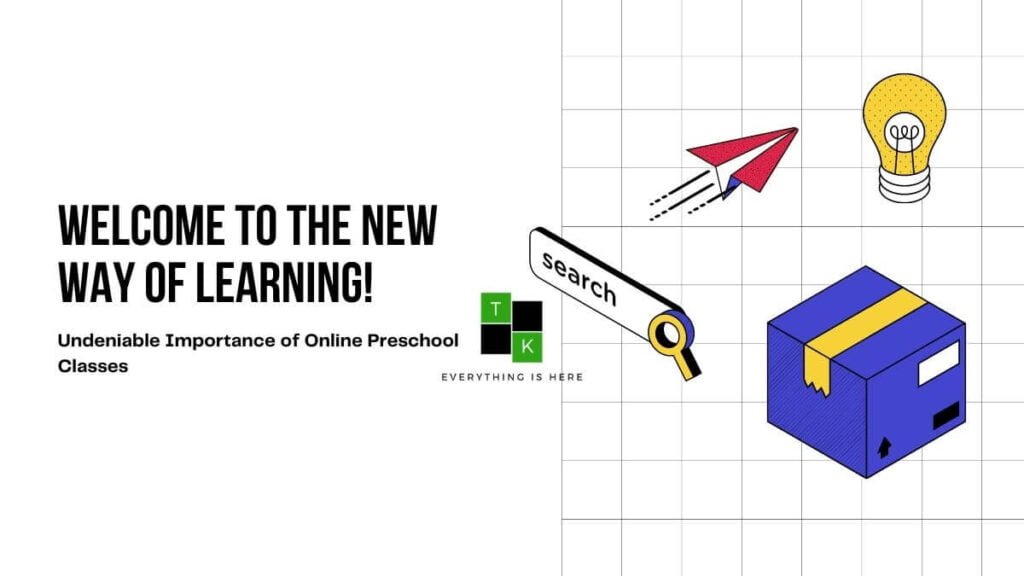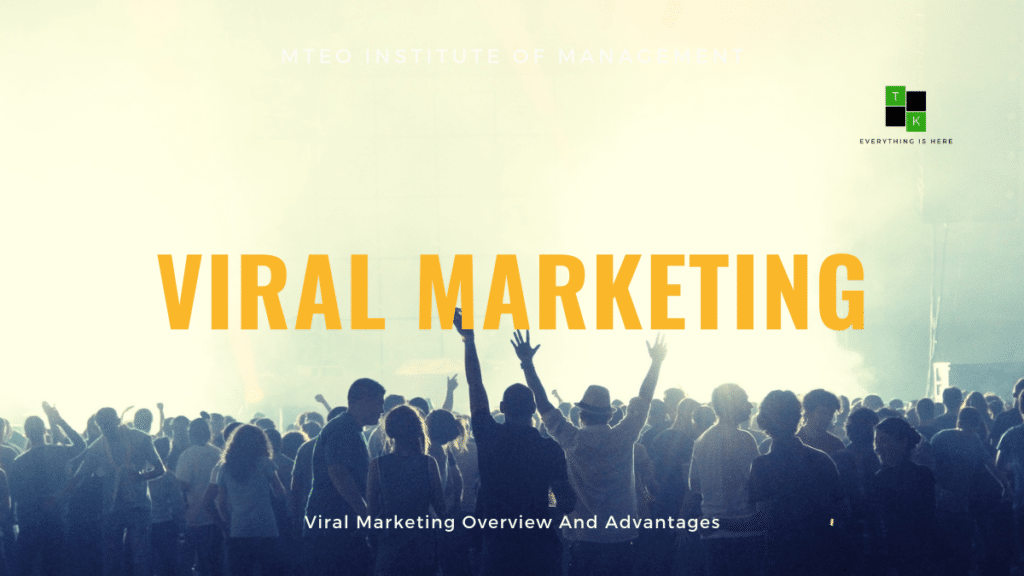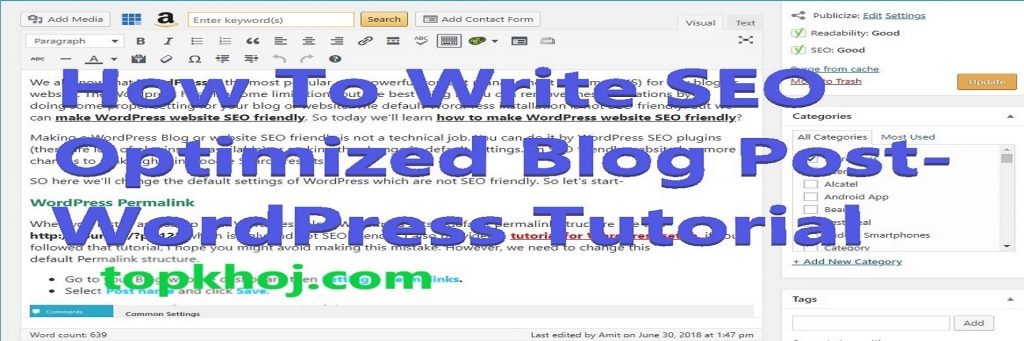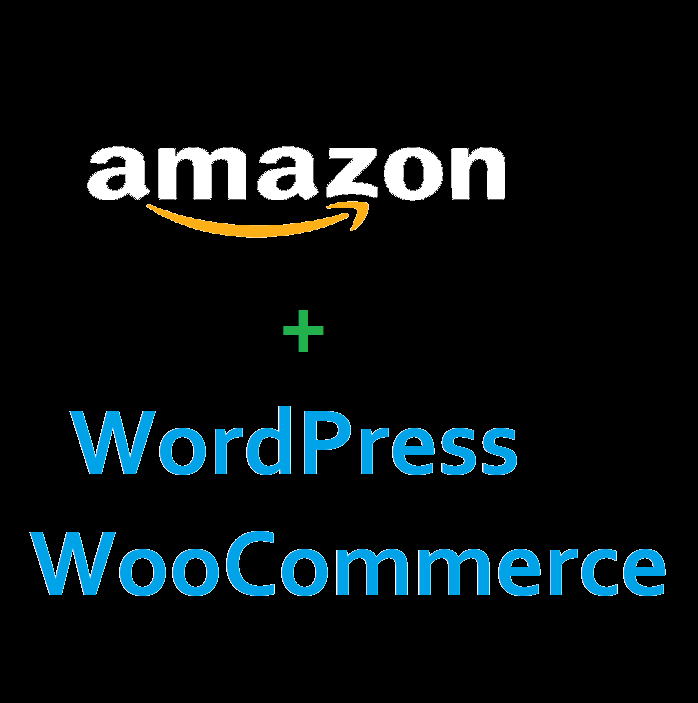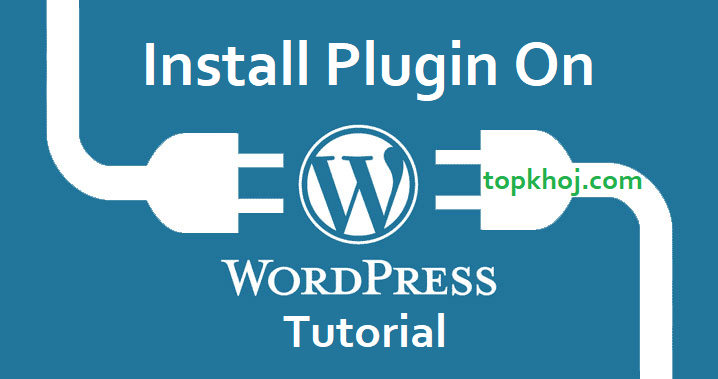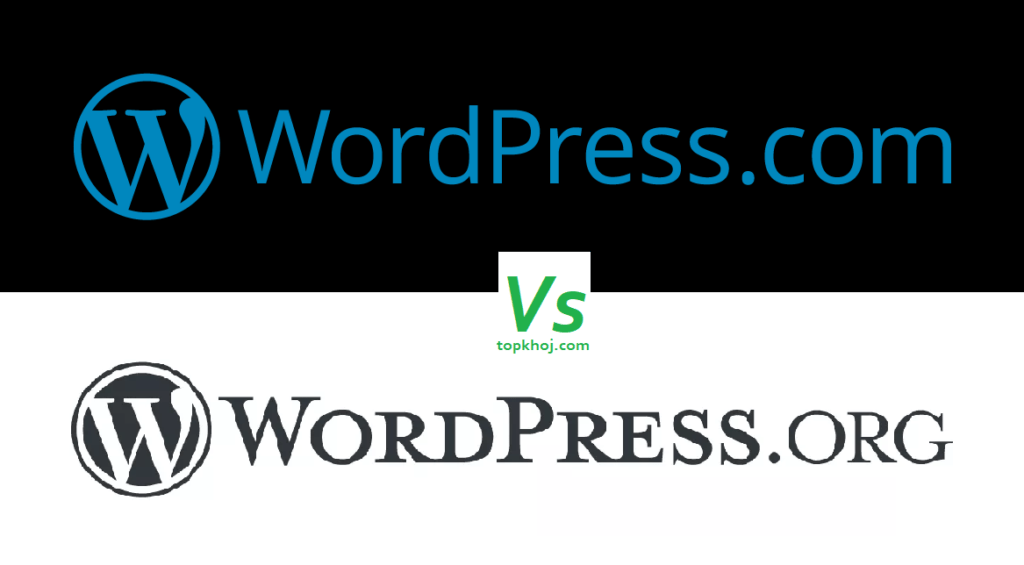How to enable web Push Notifications
Almost every popular website like Linkedin, Facebook uses push notification. Recently someone asked me how to enable web push notifications on my website. Every website owner can add web push notifications to their website. Here’s I’m sharing the best way to enable/add push notifications on a WordPress website or Blog.
Why we need push notifications for a WordPress website or Blog?
Web push notification is a very useful feature for growing a blog or website. Web Push notifications show clickable messages on the user’s Desktop or in the mobile as a notification.
According to Popular websites such as Facebook, Pinterest, LinkedIn, Push notifications to provide more engagement than SMS, email marketing, and others. According to a survey, web push notifications keep 50% of the open rate on mobile devices. So, the push notifications can engage more audience for your WordPress site or blog and can boost your overall page views.
So, let’s take a look at how to enable web push notifications for your WordPress website.
Enable Web Push Notifications in WordPress with OneSignal
If you don’t know what is OneSignal. OneSignal allows you to add push notifications to any website, web, or mobile apps free of cost.
Before setting up OneSignal web push feature you’ll have to install and activate the OneSignal plugin. For more details, see our step by step guide on how to install a plugin on WordPress.
After Installing the OneSigal plugin you’ll get a new menu item labeled as OneSignal Push in your WordPress Dashboard. If you click on the OneSignal it’ll take you to the setting page. We’ll do the setting later, first, we’ll create an app on OneSignal website.
Step 1: Sign Up on OneSignal website
Go to the OneSignal website by clicking here. Now sign up using Github, Goole, Facebook, or by entering an e-mail id. After Signing Up you’ll get a confirmation e-mail, click on the provided link, and confirm your email address. Now login to the website it’ll show you your dashboard.
Add a new App
Click on the Add a new app +, enter the app name and click on create.
Now It’ll show you a pop-up on the screen.
Select a platform
Since we are creating an app for Web Push notifications, select Web Push and click on next.
Step 2: Choose Integration and do WordPress site setup
Under the integration section, it’ll show you three types of integration labeled as Typical site, WordPress Plugin or Website Builder, and Custom Code. We are integrating with a WordPress website so we’ll choose a WordPress Plugin or Website Builder.
Now after choosing the integration, scroll your page and do WordPress site setup. Enter your site name, site URL, and default icon URL or click on upload. If your website is not fully HTTPS, enable My website is not Fully HTTPS, click on Save. You’ll get your App Id and API Key.
Step 3: Configure WordPress Plugin
Go to your WordPress Dashboard click on OneSignal Push, it will show you the setting page. Now click on Configuration. Now Copy App ID and API Key from OneSignal website and paste in the dedicated field. Follow the below screenshots instructions.
Now, leave everything default or want to do some changes change according to yourself and click on Save. Now go back to OneSignal Page and click on finish.
How to enable web Push Notifications
If you want to enable the Web Push notifications for Safari, similarly Go to OneSignal Page click on Setting > Apple Safari. Now enter site URL in the Pop-up and click on Save. Again click on Apple Safari and copy Web Id. Now go back to the WordPress dashboard OneSignal configuration section and paste the Web Id in the Safari Web ID field and click on save.
Using the OneSignal you can also add other useful features to your Andoroid, iOS, Windows Applications.
Congratulation You’ve successfully Added and enabled Web Push Notification on your WordPress website by following all these steps. If you stuck somewhere let me know in the below comment box. Please also share with me what service(s) you use for Web Push Notifications.
Also, here are some useful WordPress guides that must read next:
- GET WORDPRESS HOSTING WITH A FREE DOMAIN NAME
- CREATE AN AMAZON AFFILIATES WORDPRESS WEBSITE USING WOOCOMMERCE
- HOW TO MAKE A WORDPRESS WEBSITE SEO FRIENDLY
Read Next
- NFTs and Play-to-Earn Games: Future Landscape
 In recent years, the gaming industry has witnessed a revolutionary intersection of blockchain technology, non-fungible tokens (NFTs), and play-to-earn games. This convergence has given rise to a new paradigm in gaming, offering players unprecedented opportunities to earn real-world value from their in-game activities. In this… Read more: NFTs and Play-to-Earn Games: Future Landscape
In recent years, the gaming industry has witnessed a revolutionary intersection of blockchain technology, non-fungible tokens (NFTs), and play-to-earn games. This convergence has given rise to a new paradigm in gaming, offering players unprecedented opportunities to earn real-world value from their in-game activities. In this… Read more: NFTs and Play-to-Earn Games: Future Landscape - Superchatlive Community of Live Interactive Shows
 In the vast landscape of online entertainment, Superchatlive stands out as a unique and exciting platform, offering a diverse range of live interactive shows. This free online community provides a space where viewers can enjoy the performances of amazing amateur models, creating an immersive and… Read more: Superchatlive Community of Live Interactive Shows
In the vast landscape of online entertainment, Superchatlive stands out as a unique and exciting platform, offering a diverse range of live interactive shows. This free online community provides a space where viewers can enjoy the performances of amazing amateur models, creating an immersive and… Read more: Superchatlive Community of Live Interactive Shows - Pets Grooming Quick Tips At Home Keeps Furry Happy
 Grooming your pets at home is an essential part of their care routine, contributing to their overall health and strengthening your bond. In this article, we will provide you with valuable tips and advice on how to groom your pets at home. Whether you have… Read more: Pets Grooming Quick Tips At Home Keeps Furry Happy
Grooming your pets at home is an essential part of their care routine, contributing to their overall health and strengthening your bond. In this article, we will provide you with valuable tips and advice on how to groom your pets at home. Whether you have… Read more: Pets Grooming Quick Tips At Home Keeps Furry Happy - Professional Pet Grooming Kit Transform Pet Looks
 In the world of pet care, few things are as transformative and rewarding as using a Professional Pet Grooming Kit. These kits have revolutionized the way we care for our beloved pets, making it easier than ever to ensure that they look and feel their… Read more: Professional Pet Grooming Kit Transform Pet Looks
In the world of pet care, few things are as transformative and rewarding as using a Professional Pet Grooming Kit. These kits have revolutionized the way we care for our beloved pets, making it easier than ever to ensure that they look and feel their… Read more: Professional Pet Grooming Kit Transform Pet Looks - Online Shopping Challenges Overcoming with Karma
 Overcoming Online Shopping Challenges with Karma In the fast-evolving realm of online shopping, finding the best deals and avoiding overpayment has never been more crucial. As e-commerce continues to shape the way we shop, the challenges of fluctuating prices and scattered discounts persist. However, there’s… Read more: Online Shopping Challenges Overcoming with Karma
Overcoming Online Shopping Challenges with Karma In the fast-evolving realm of online shopping, finding the best deals and avoiding overpayment has never been more crucial. As e-commerce continues to shape the way we shop, the challenges of fluctuating prices and scattered discounts persist. However, there’s… Read more: Online Shopping Challenges Overcoming with Karma