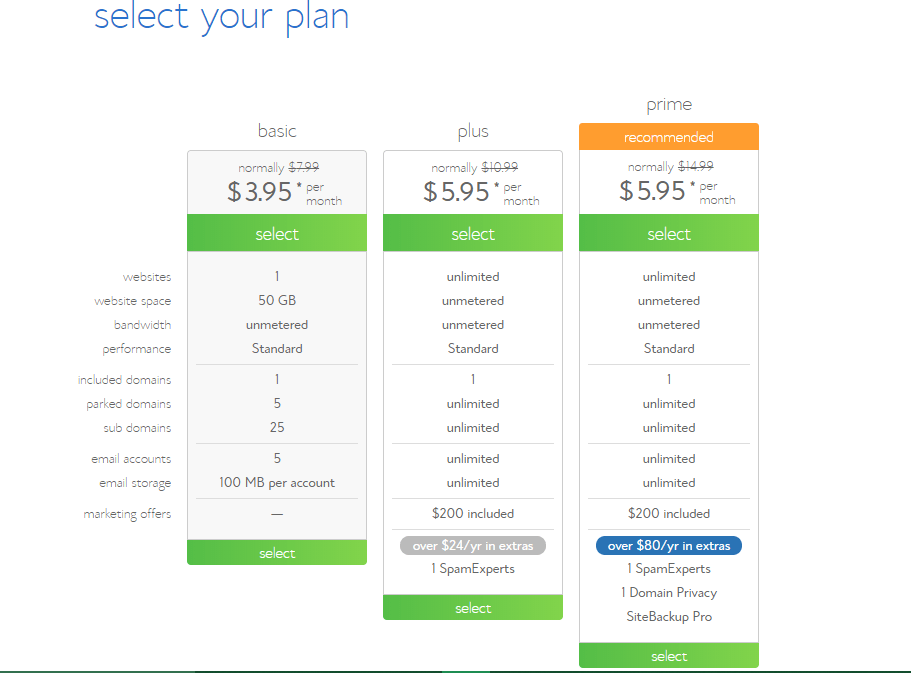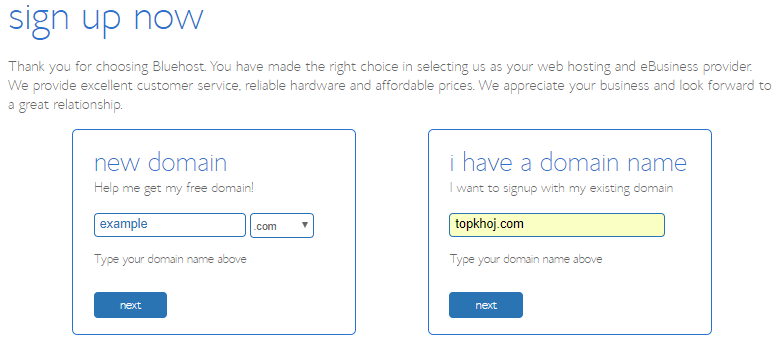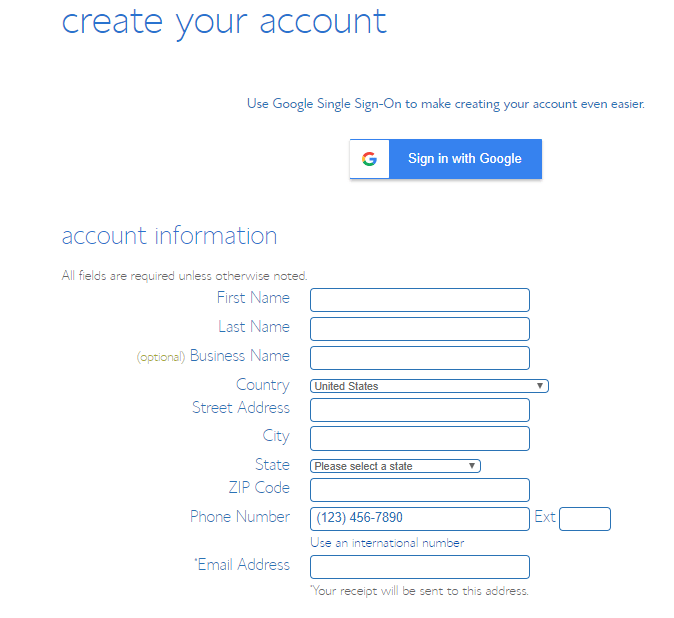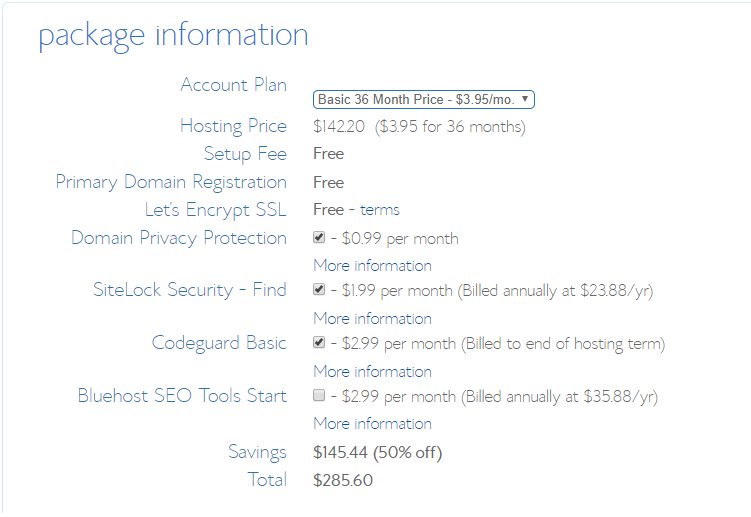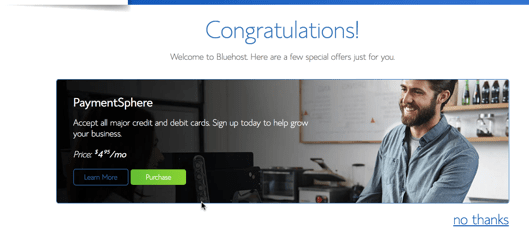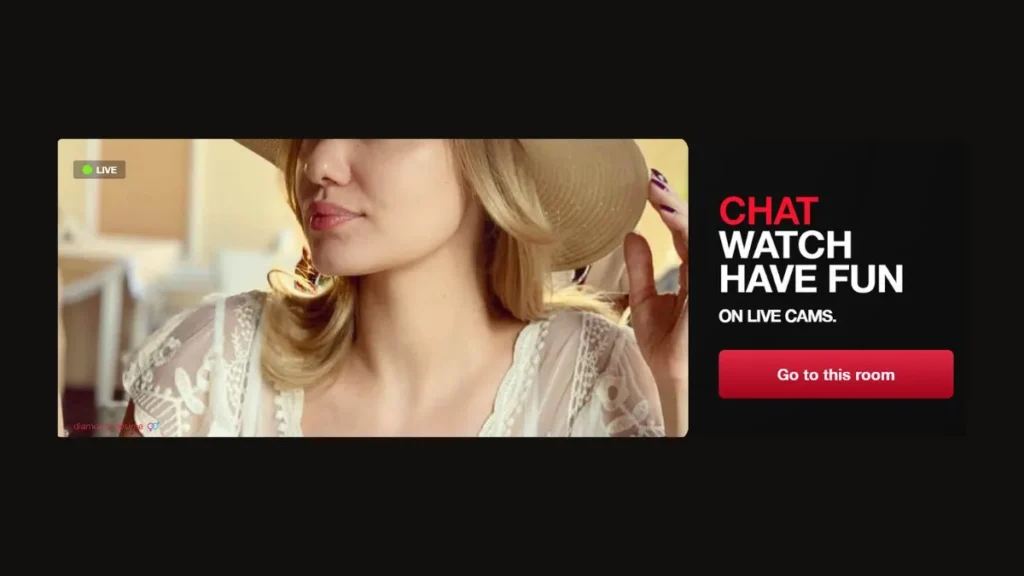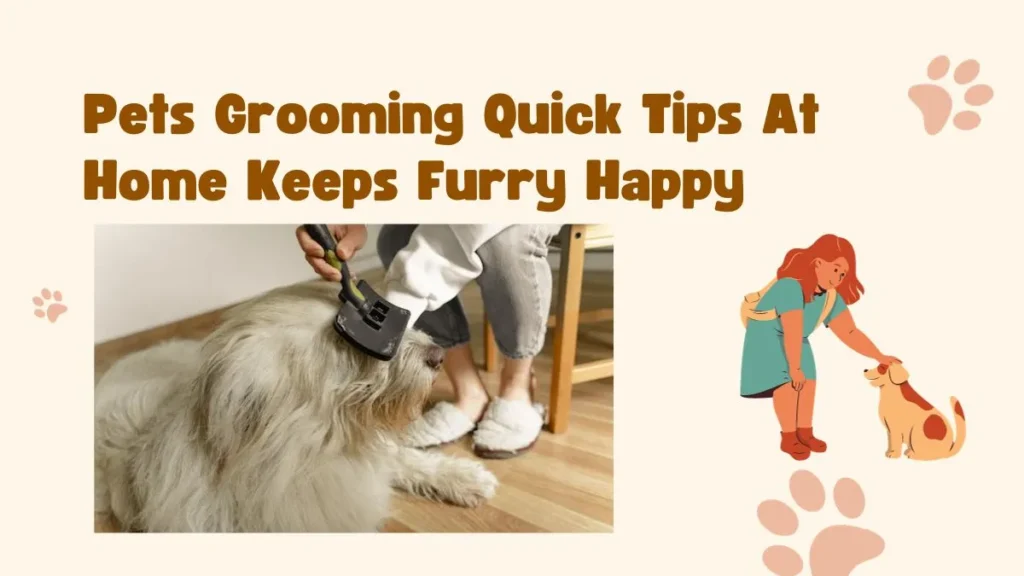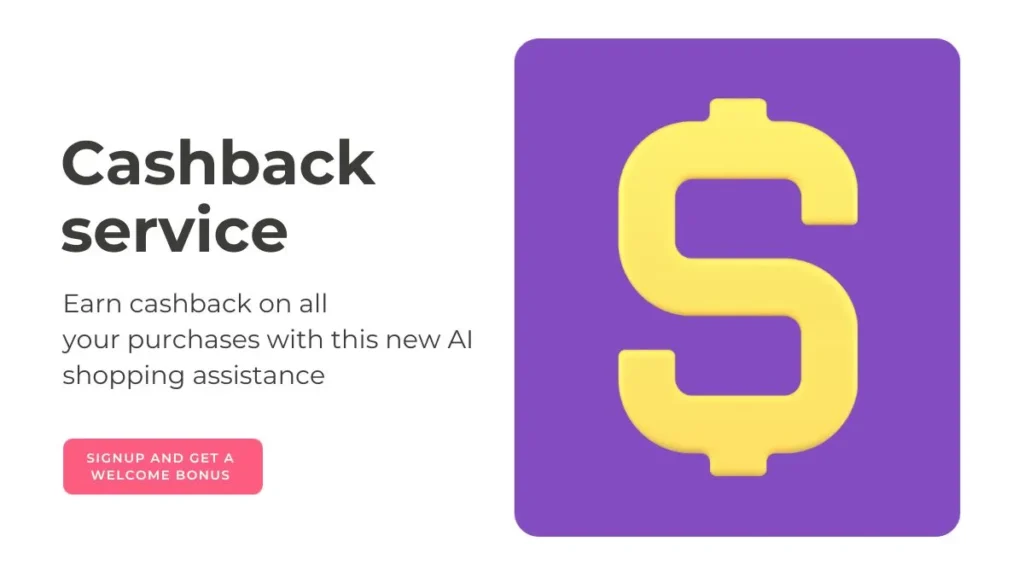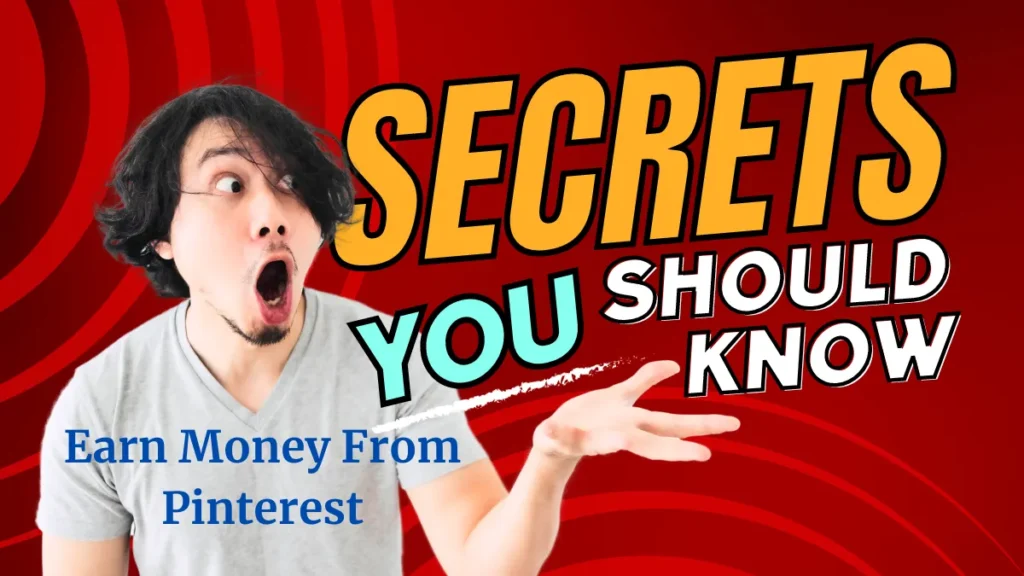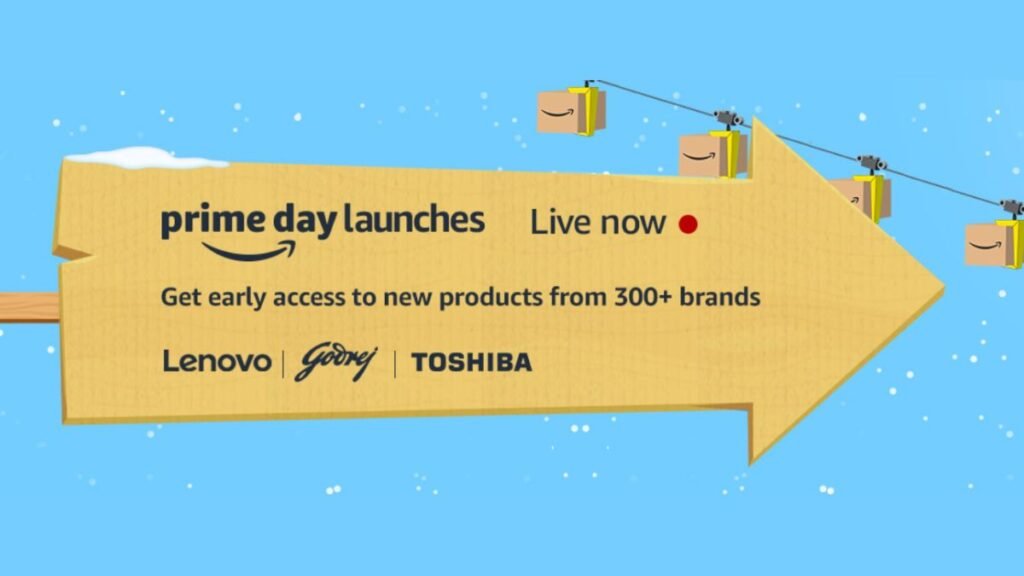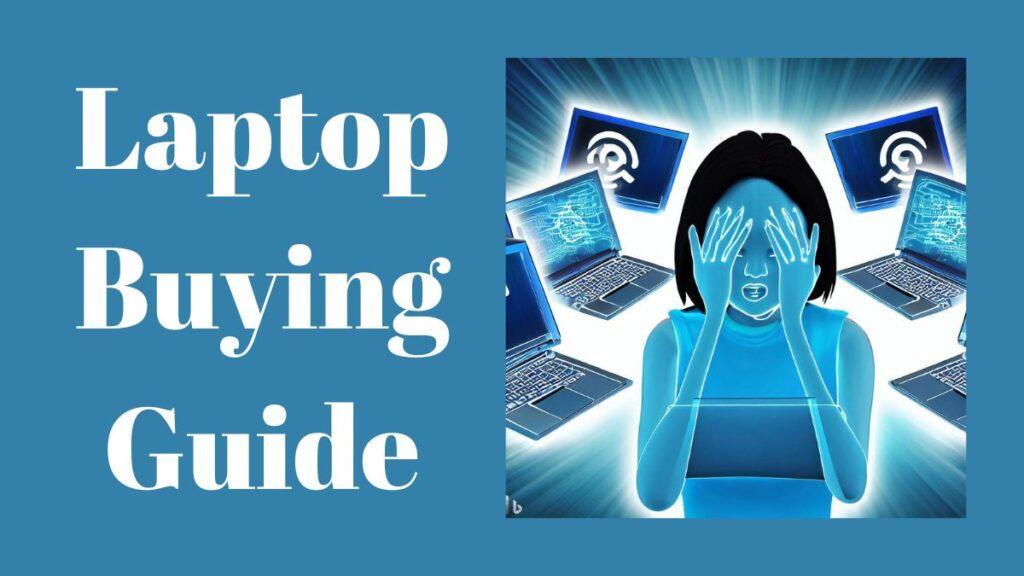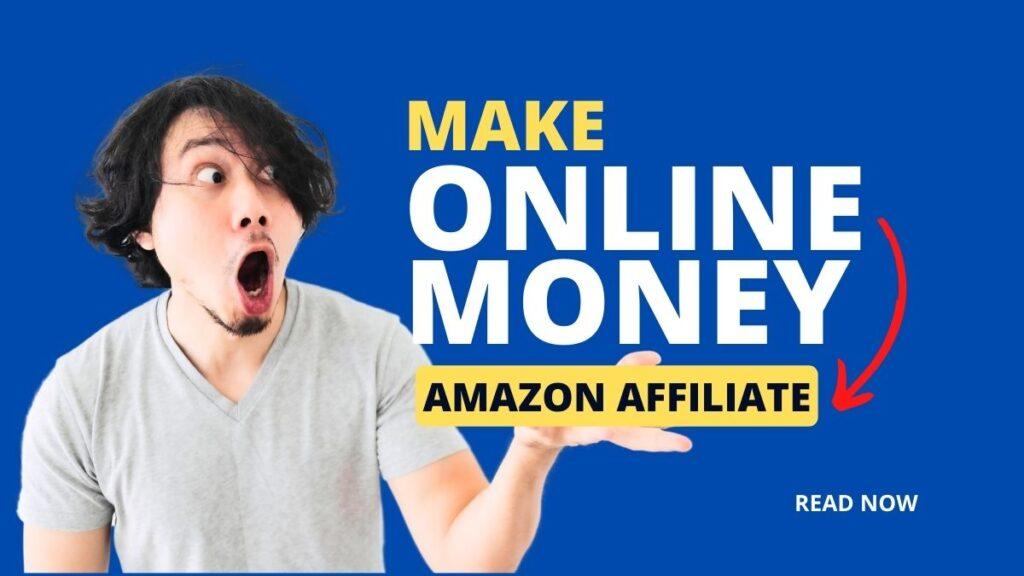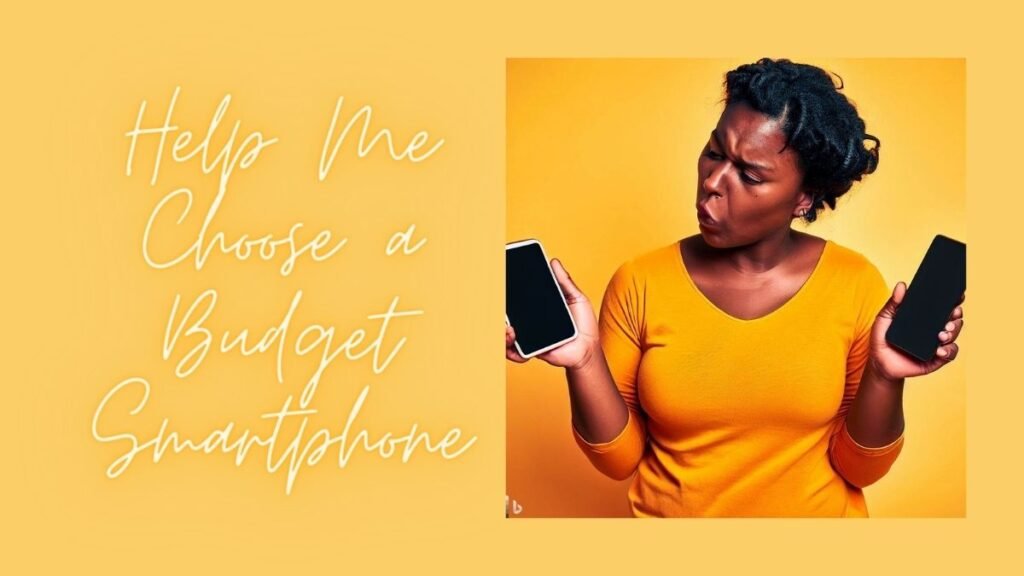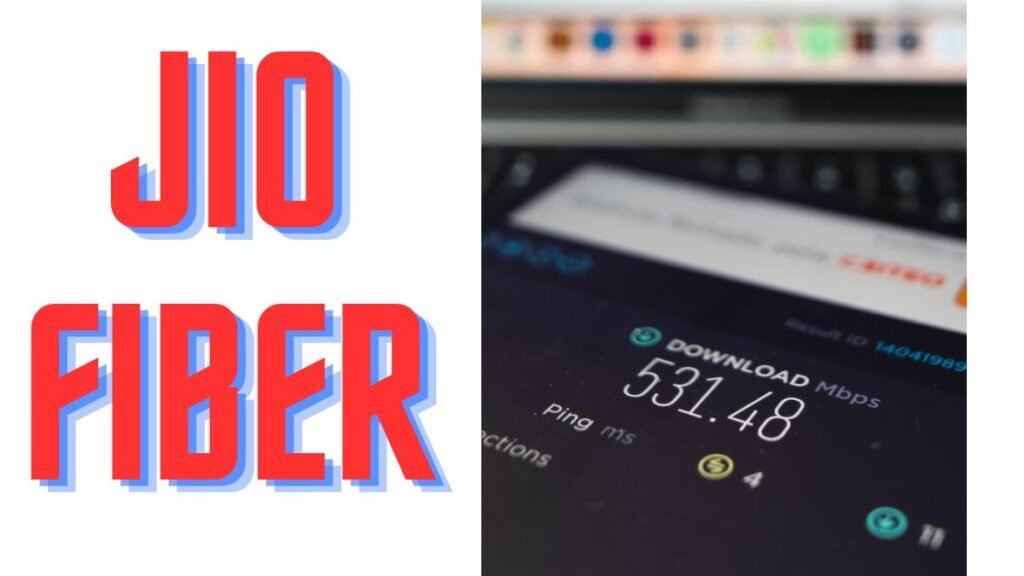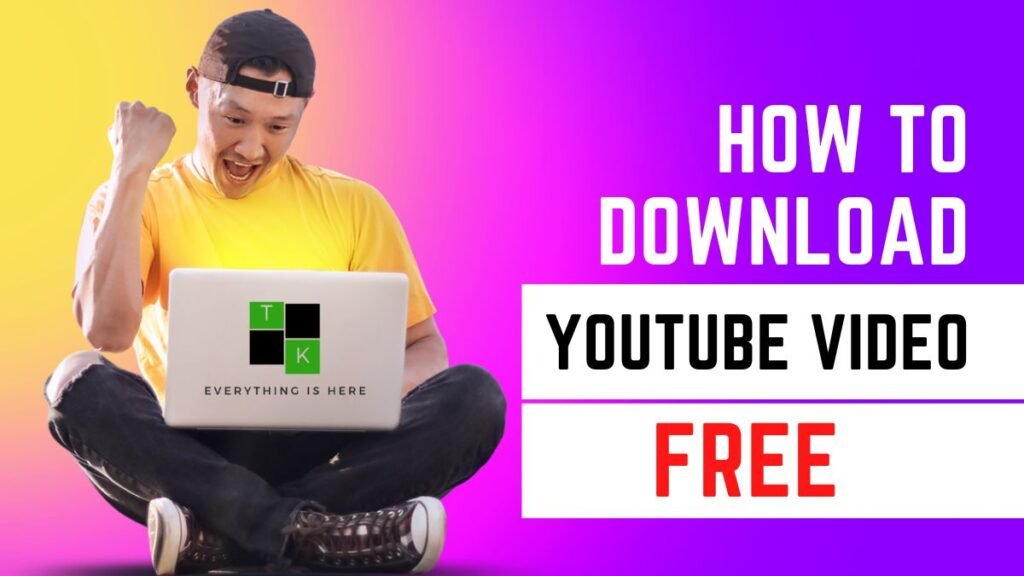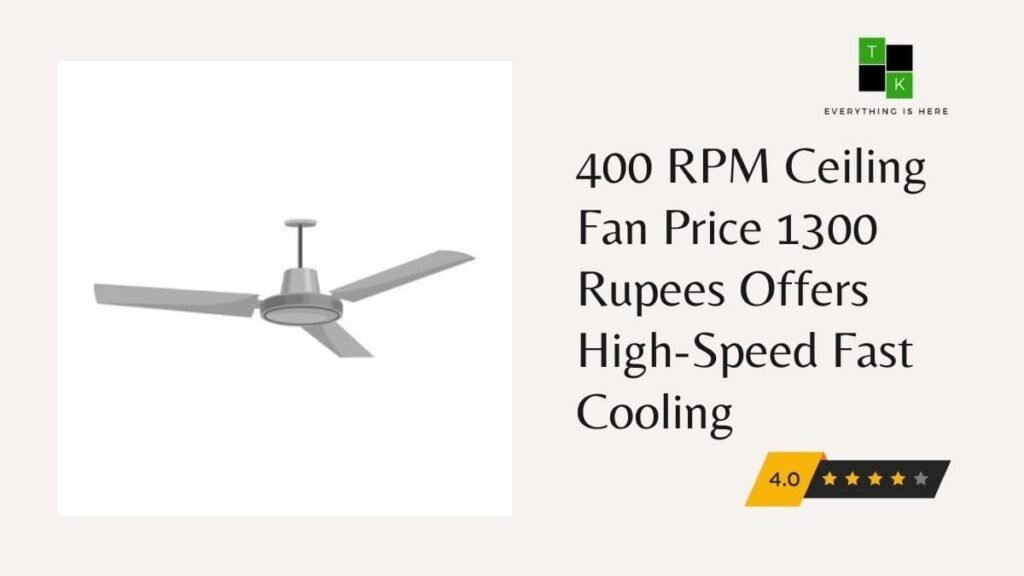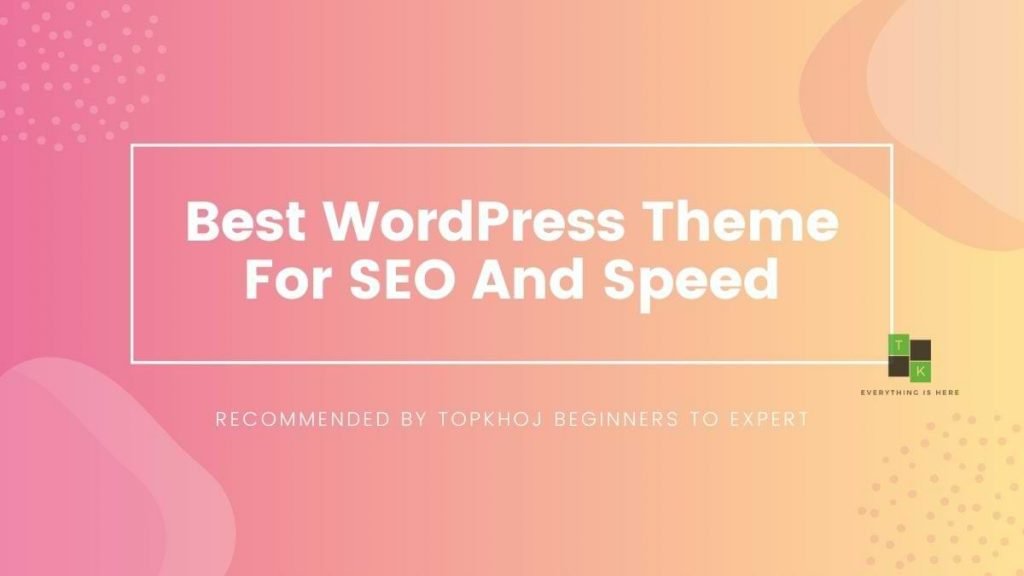There are many Hosting Companies are available and all promise will a better service for your website. And many new bloggers did the mistake of buying a hosting service from non-valuable hosting companies, and later they realize it. So today I’ll share everything you need to know in order to get reliable Web and WordPress hosting with a free domain name. Read this article until the end and know the way to Get WordPress Hosting with a Free Domain Name.
Get WordPress Hosting with Free Domain Name
In this tutorial, I’ll suggest you Bluehost, because Bluehost is an officially recommended hosting service by WordPress. The benefits of using the Bluehost hosting service are listed below-
- Offers Free SSL certificate for your Domain
- Offers a Free Domain name
- Option to upgrade to PHP 7.x
Before proceeding you should have a couple of things in preparation—
- Domain Name
- Payment Mode
Get WordPress Hosting with Free Domain
A domain name is an address for your website. The bonus thing about this web hosting is you’ll get a free domain name with Bluehost. You can also use your existing domain name with this hosting if you’ve already purchased it.
If you’ve not purchased any domain then I’ll suggest you pick an SEO-friendly Domain name. I’ll suggest you use LeanDomainSearch to find a good domain name.
Payment Mode
Bluehost accepts payment via credit card, debit card, or PayPal. So, Be sure your payment mode is on hand and you’re ready to pay.
How to Get WordPress Hosting with Free Domain Name
Step-by-step guide-
Click to go to Bluehost Homepage and click on “Get started now”. Or click on the below Image. ⬇

This will take you to the Plan page where you will see three different packages. But the question is which package is good for me?
In short, my answer will be-
- If you’ve only one site go for Basic
- If you’ve more than one site go for Plus
- Including point no. 2nd If you need privacy/guard go for Prime
The Package price is on a yearly basis- means you can’t purchase any hosting plan from any company for a month or two. You need to purchase it for a year or more. If you purchase any plan for 2-3 years or more the price goes cheaper. So it’s better to buy a package for 2-3 years or more to save money.
Now Click on “select” the plan you have chosen. This will take you to the domain registration page-
Step 1: Choose a new (free) domain, or enter an existing domain
Here, you can choose to get a free new domain name from Bluehost, or you can use any of your purchased existing domain names.
Note: you can also set up your free domain later. To claim your free domain later Just email Bluehost’s customer service team and they’ll help you.
If you are using an existing domain name, you need to change the nameservers at your domain registrar. Get Bluehost name server at the end of the post.
Now, Click on “next”, it’ll take you to the payment page-
Step 2: Enter your account details
Here, you need to enter your details (name, email address, address, etc.).
Or, You can sign in with your Google Account. Now Scroll the page and go to-
Step 3: Select the right package
Select the right package for your website. This section also includes some Add-ons. If you don’t need these add-ons just uncheck them & move forward.
Uncheck add-ons— “Domain Privacy Protection, SiteLock Security-Find, Codeguard Basic and Bluehost SEO Tools Start”, if you don’t want.
As above mentioned a long-term plan goes cheaper. So, choose your hosting package for a 24 or 36-month term or more. You will notice that the price decreases as the tenure increases.

Now move to step 4-
Step 4: Complete your hosting purchase
Before making your payment scroll up and verify all of the information once again.
By default, you will see the credit card payment option only, but if you want to make payment via another such as PayPal, click on “more payment options” and select Pay with PayPal and tick to agreeing with Terms and Service and other policies.
Now click on submit, after successful payment, you will see another sales page like the one below.
Just click no thanks and move forward. After it verifies your email address a verification link will be sent to your email address.
On the next page, you will see a confirmation of your hosting package purchase, this will also include your payment receipt.
Click on “create your password”.
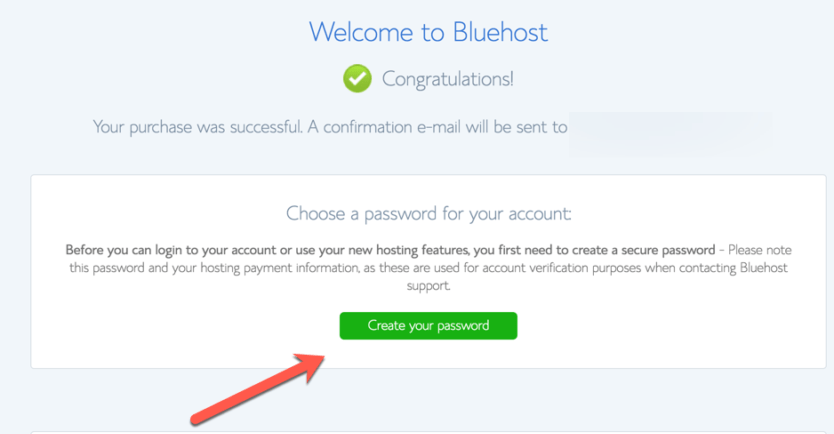
And Move to the next step-
Step 5: Select a password
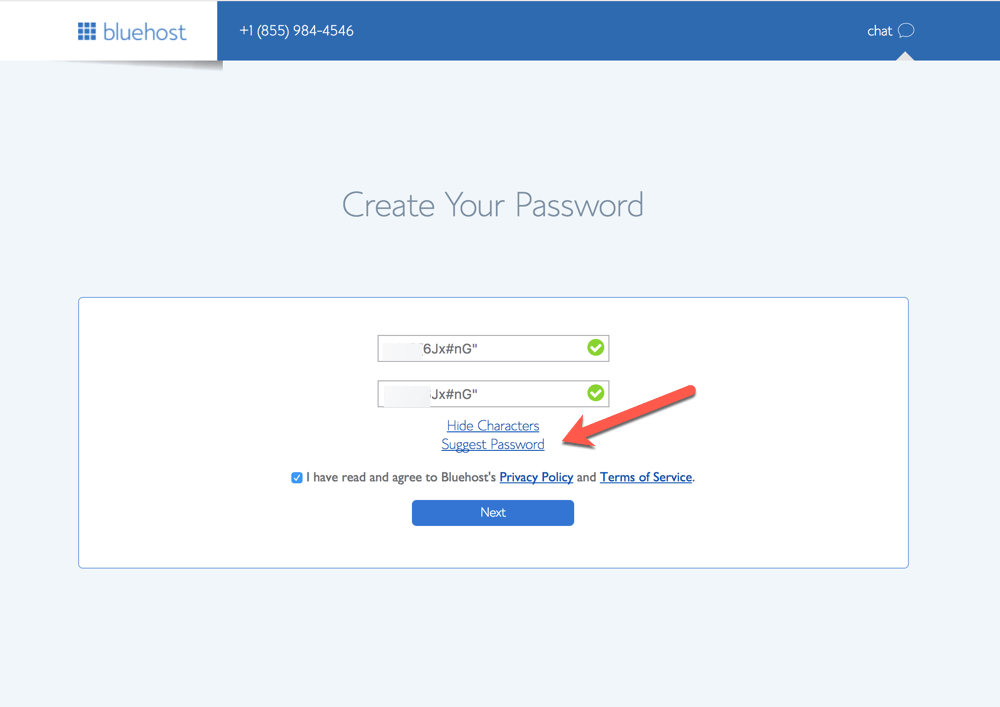
Here You can choose a password, or use a password generator to create a strong password. To set a more strong password mix your password and password generator generated a password. use Copy and paste the password in a safe place, and click on“Paste”.
Now the last step is-
Step 6: Log into your web hosting cPanel
Go to bluehost.com and click on “log in” at the top and select your login method.
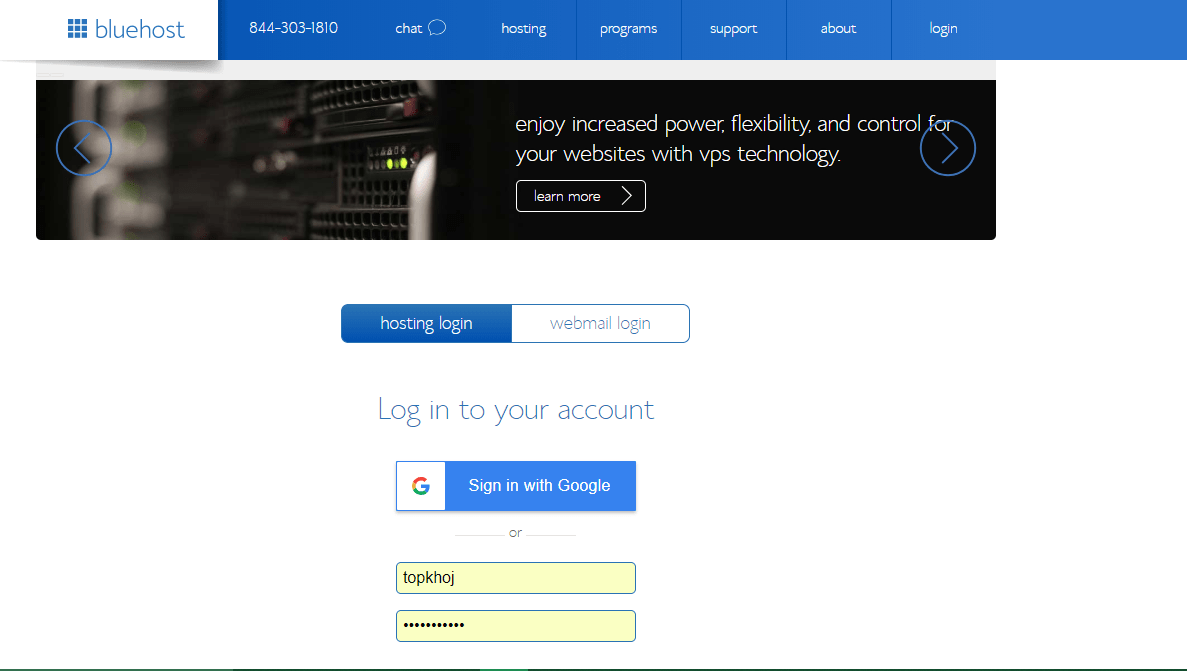
You are now inside of your Bluehost Dashboard which is optimized for WordPress.
Get WordPress Hosting with Free Domain Name
That’s it! Congratulations! You have just successfully purchased your web hosting package and domain name.
To set up your WordPress blog go to the below tutorial
⇒Get your Bluehost hosting plan & free domain name
Did you get stuck somewhere comment below?
Bluehost Nameserver for existing domain
- NS1.Bluehost.com
- NS2.Bluehost.com