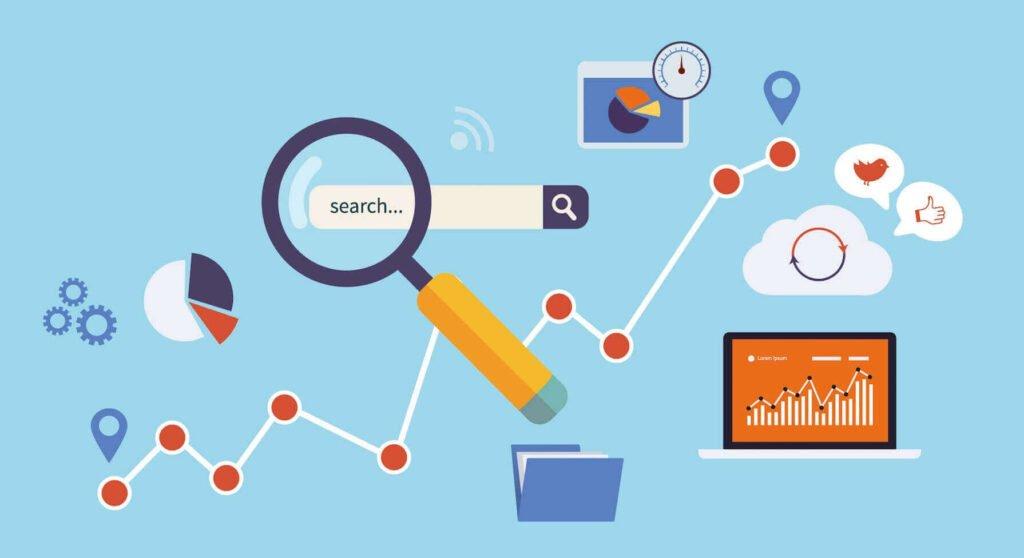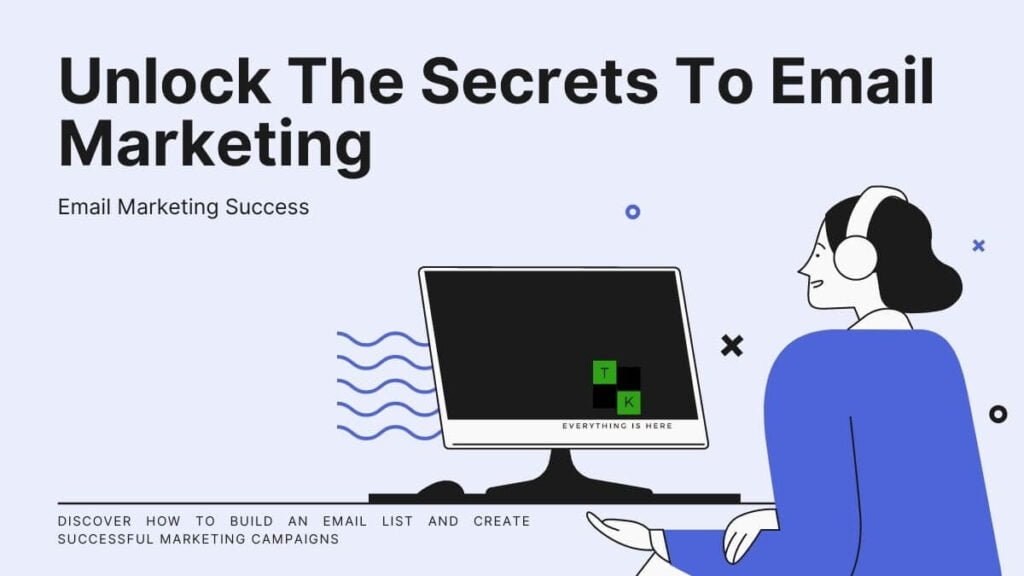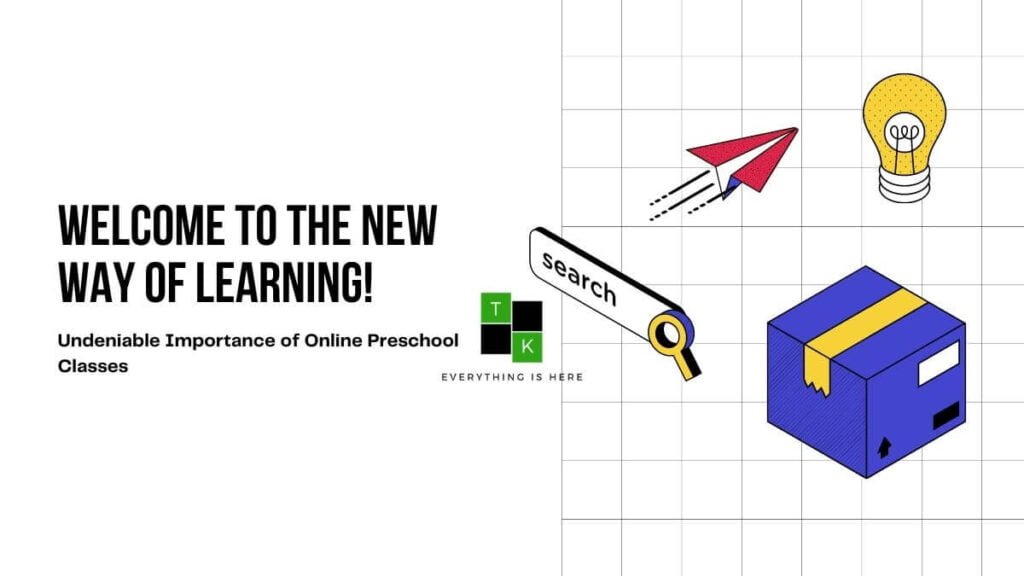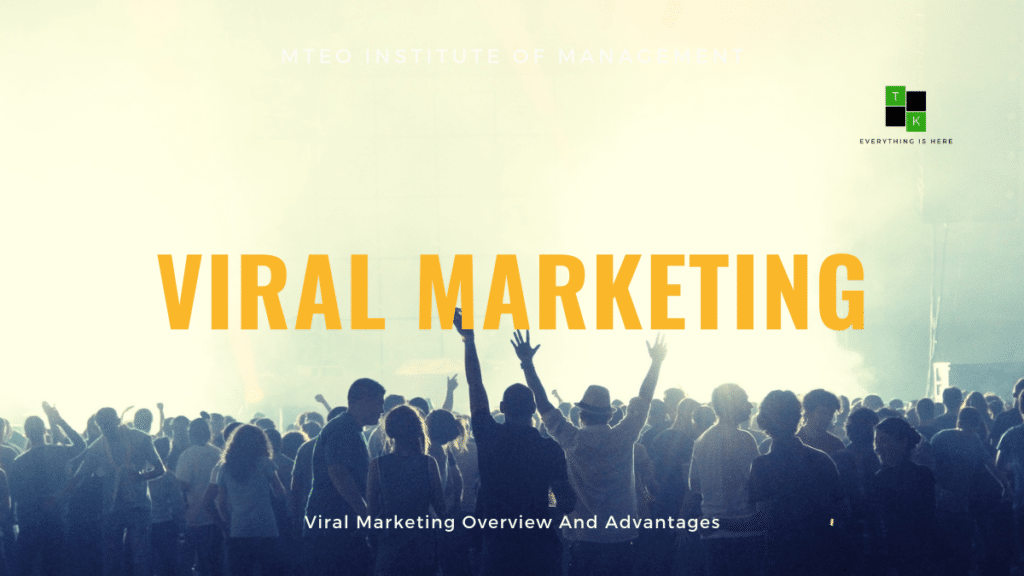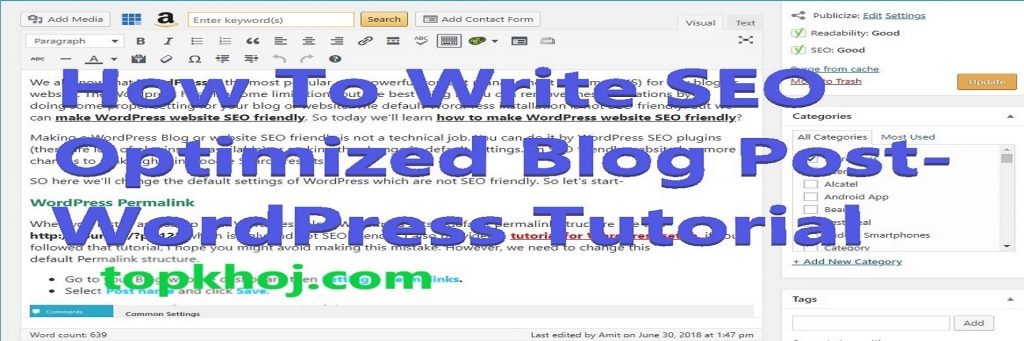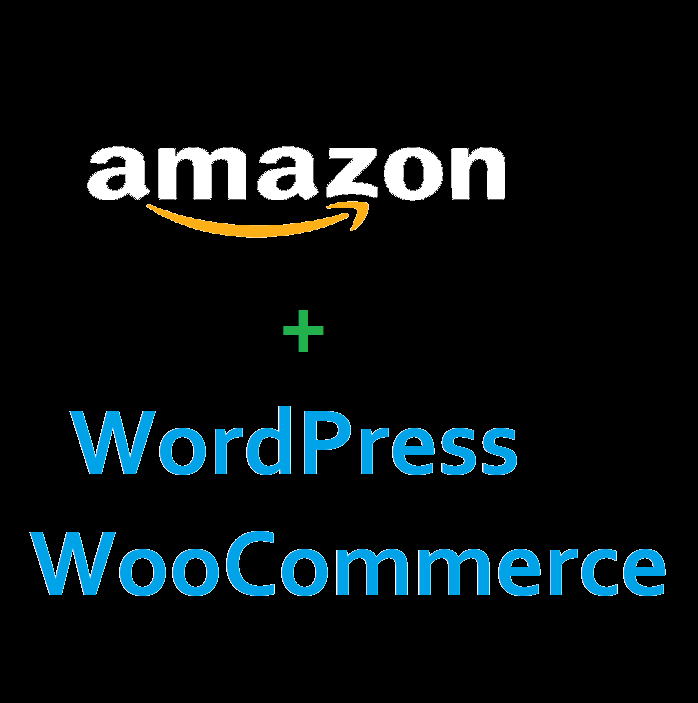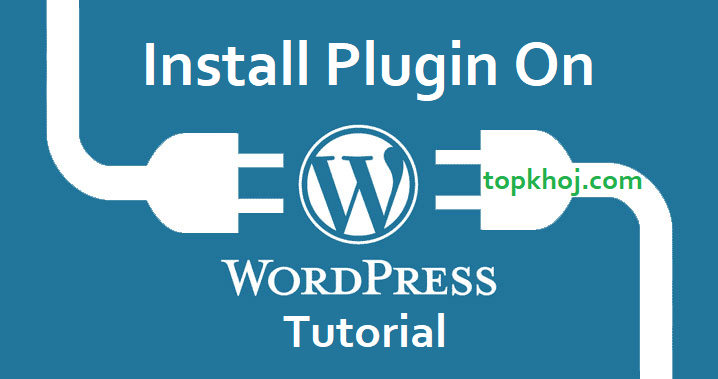How to use WordPress start WordPress blogs
Hey Readers, Welcome to WordPress tutorial. Today, here we’ll know, How to Use WordPress Start WordPress Blogs tutorial guide?
You are welcome to TopKhoj today you’ll learn about WordPress Blogging- It will contain What is WordPress, how to create and set up your WordPress blog.
What is WordPress?
WordPress is a free and open-source content management system that is also known as CMS. It is based on PHP and MySQL. To function, WordPress should be installed on a web server, which would either be part of an Internet hosting service or a network host in its own right. For more WordPress introduction you can read on Wikipedia. And For Installation and setup Continue here below-
How to Use WordPress Start WordPress Blogs Domain
Now the first thing you’ll need to buy a web-hosting and a domain name for your WordPress website. But why web-hosting and a domain name?
- Web-hosting- where your files are stored
- Domain- the name of your blog (ex-www.example.com)
Web-hosting is very important as your domain name so you should have to buy it from a best reputed and trusted hosting provider company and for WordPress, Bluehost is best. Bluehost also provides a free domain and it costs only $3.95/month for unlimited hosting space and bandwidth. Click on the below link and get a hosting package now.
After purchasing Web-hosting and domain next thing you need to do install the WordPress onto your domain name. The installation process will take 5-10 minutes. when you’ll log in to Bluehost cPanel and it will show you WordPress for installation. But I’ll recommend you to install it manually, the manual installation process will also work for Addon domain. Follow the below steps-
How to Use WordPress Start WordPress Blogs Install Steps
- Login to your Bluehost Hosting Dashboard
- Click on Marketplace
- Click on Add Website
- Enter details for your website
- Click on next and select the domain on which you want WordPress to be installed.
- Click on next and WordPress will be installed on your selected domain within 5 minutes.
You’ve successfully installed WordPress. Now its time to set up a few things such as permalinks, updating the ping list, setting up discussion settings, etc. follow the below steps-
How to Use WordPress Start WordPress Blogs Setup
1. Delete Default Post, Page, and Comment
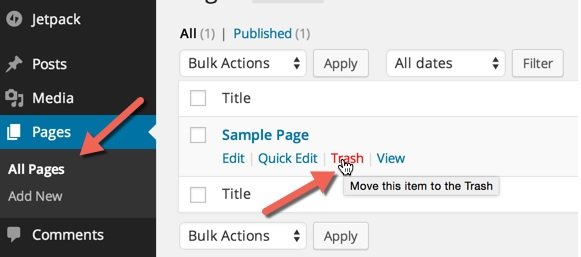
Log into (you can simply browse yoursiteurl.com/wp-admin) your WordPress dashboard and go to Posts > All Posts and delete the default “Hello world” post. For “Sample Page” similarly go to go to Pages > All Pages and delete the default named as “Sample Page”. Similarly, for Comments, click on “Comments” and delete the default comment.
2. Set Up WordPress Permalinks
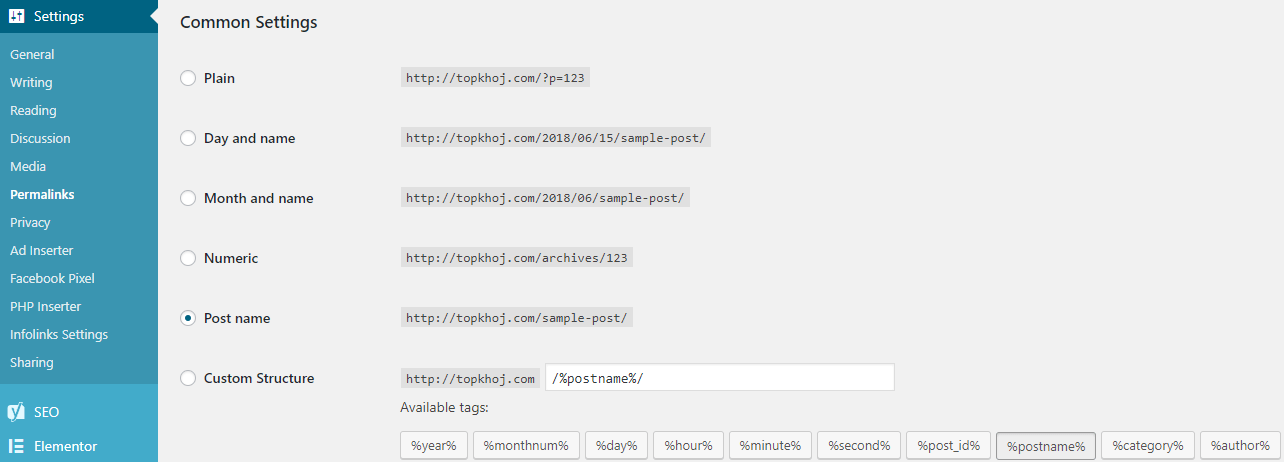
The default WordPress permalink http://yourdomain.com/p=123 is not search-engines friendly. So change it- Go to Settings > Permalink and select “Post name” and click on Save.
3. Set Your Timezone
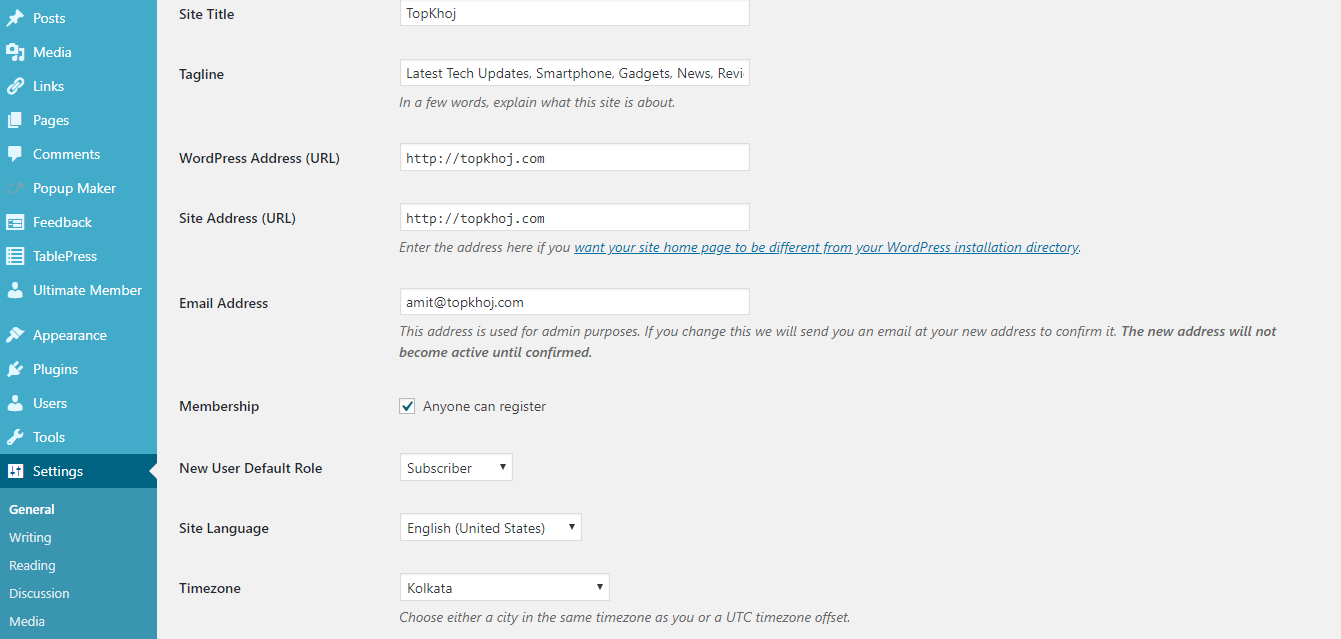
Go to Settings > General scroll down and find timezone and select your timezone.
4. Enable/Disable User Registration
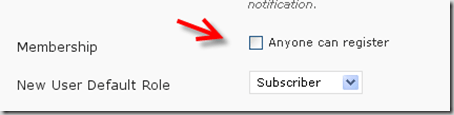
If you allow visitors to register on your site tick the “Anyone can register” box and set New User Default Role as a subscriber. And If you don’t want visitors to register, don’t tick the “Anyone can register” box.
5. Set WordPress Discussion/Comments Settings
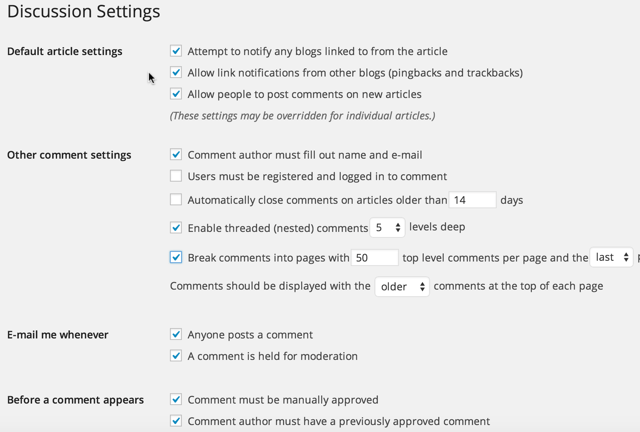
For Discussion, setting go to Settings > Discussion, but if you are not sure about it then follow the above image setting and click Save.
6. Populate WordPress Ping List
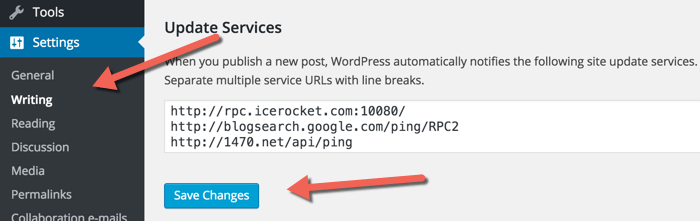
WordPress provides only one Ping Service. But you can add more- Settings > Writing and add in more services to the ping list.
7. WordPress Media Settings
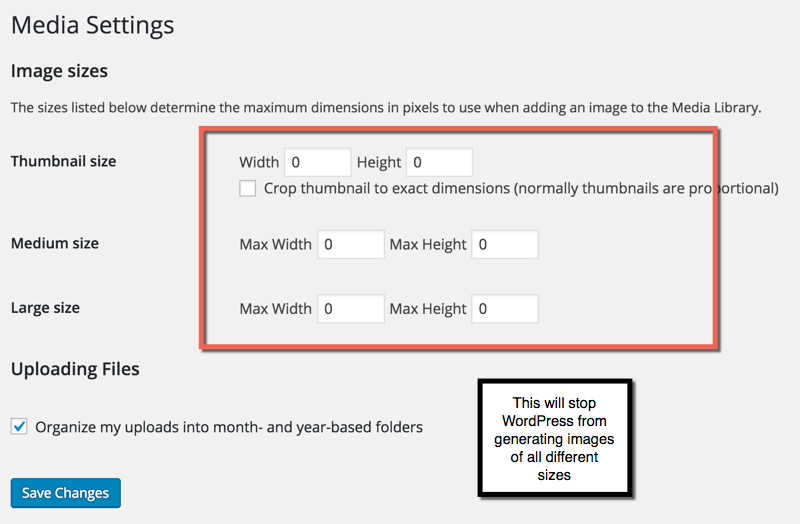
Go to Settings > Media, and use the above image to configure the proper settings. This setting will improve the way WordPress handles images (fast image load, correct display).
That’s it! You are done.